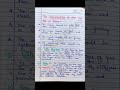CapCut Video Editing Tutorial - COMPLETE Guide (2021)
Published May 25, 2023, 2:20 p.m. by Monica Louis
If you're looking for a complete guide to editing videos with capcut, look no further than this tutorial by Justin Brown of Primal Video. Justin covers everything from downloading and installing capcut to using all of the features and tools it has to offer. He even includes a few tips and tricks to help you get the most out of your video editing experience.
Whether you're a beginner or a seasoned pro, this tutorial will teach you everything you need to know about editing videos with capcut. So what are you waiting for? Watch the video and start editing your videos like a pro!
You may also like to read about:
- This is the complete CapCut video editing tutorial
for beginners.
We're gonna step through exactly how to edit videos
using CapCut on both iPhone and Android
from start to finish.
Including how to make the most of the cool features
and the tools and effects
to streamline your video editing process.
Hi, it's Justin Brown here from Primal Video,
where we help you grow an audience and scale your revenue
with online video.
If you're seeing value in this video,
make sure you're giving it a thumbs up.
It really makes a huge difference
and all the links to everything I mention in this video,
you can find the linked in the description box below.
Let's jump into it.
CapCut is one of the most popular video editing apps
for iPhone and Android right now.
And while it is created by the company behind TikTok,
it's far more than just a TikTok video editor.
You can easily use it to create videos on your smartphone
for any platform or use case.
So in this video,
I will show you exactly how to use it,
running through a complete editing process step by step.
So by the end you'll have everything you need
to create awesome videos yourself in CapCut.
And once we're done,
I'll also share with you my top three tools
to easily level up your videos in CapCut
or any video editor.
And as we go through, let me know down in the comments,
what's your biggest tip for new CapCut users.
It could be from this video
or something else that you've picked up
from having a play around yourself.
Now in this video,
we're not gonna be covering off on every feature,
there's a lot of stuff in there,
but I am gonna show you the key stuff
that you need to know to get the most out of the app
and to start getting great results as fast as possible.
So the process I'm gonna take you through here
is using the primal video method,
the most efficient way to edit your videos down
with minimal wasted time and rework.
I'll share more about that a little bit later in the video,
but if you're impatient,
there is a direct link in the description
to download your free copy now.
This is something that you can print out
and follow along with on all your future videos
you're editing.
Okay, so I'm here in CapCut, now I'm just using an iPad
'cause it's got a bigger screen,
but the process is going to be exactly the same
on iOS and Android.
So you just gonna tap on a new project
and then you wanna select your primary video clip
your main clip.
So I'm gonna pick this one here and I'm going to choose add.
If you've got multiple primary clips
and you can select multiples there as well,
but for all additional clips,
B-roll overlaying stuff,
we will be adding those a little bit later.
So you wanna pick your primary footage first.
So what CapCut's down now is it set up
our overall video editing project
to match that primary clip.
So our primary clip in this case was widescreen video,
So it's created us here, a widescreen timeline.
If you wanna switch the type of video
you're gonna make,
you wanna come down to format down the bottom
and then you can choose the different types of videos.
So it could be a portrait video for a Tiktok,
could be a widescreen video for YouTube,
square for Instagram,
you've got lots of different options in here.
So for this video,
I'm gonna leave it here at 16 by nine or widescreen,
but what's cool is you can come back here later
and save out different versions of your video as well
in different formats.
So we need to go back out of this one now.
So really quickly for the interface and the layout here
of the top where it says 10 ADP.
If we select on that,
we can choose the resolution or the quality of the video
that we're making.
So the default here right now is 10 ADP
and it's suggesting 30 frames per second.
The default are normally gonna be what you wanna be using,
but you do have the ability to up it, to say here,
4k or to change the frame rates and things here as well.
I'm gonna go ahead and leave them at default.
The button next to that is the save or export button.
We've got our big playback window here in the middle,
which is where we can preview our edit,
we've got our undo, redo buttons over to the side,
we've got our maximize button which we can press,
and that will maximize our video
to play it back full screen.
We've got our editing timeline down the bottom here,
which we can just tap to drag across.
We can pinch to zoom in and out
so that we can see all of our clips in the timeline here,
and we've got all of our settings and adjustments
in buttons along the bottom.
So now that we have our primary footage here
in the timeline, I'm gonna zoom in,
I'm gonna go across to the start.
What we're gonna do now is go through
and remove any of the bad takes, the mistakes
or anything that you don't wanna have included
in your finished video.
And there's a few different ways that we can do this.
So just by scrubbing across here,
we can see that at the start of the clip, I'm getting ready,
a little shoulder stretch, and then I start talking here.
So we wanna move everything up until this point.
So I'm gonna tap on our clip here now
to bring up our editing tools.
And then down in the bottom left-hand corner here,
we've got split.
This is going to split our clip at that point
or add a cut in our footage.
So we can see now we have two clips here,
so we can select the first clip and we can press delete
down the bottom,
and that has removed that first clip for us.
So our video now starts just before I start talking.
And if I undo that now by pressing undo here,
the other way that we can do this,
let's zoom back in on our clip here,
is that we can tap to select our clip
and then on the left-hand side here
we can see we've got this white handle,
if we tap and hold on this,
we can drag this in to where we want our clip to start.
So let's keep dragging it across until about here.
So now our clip is going to start at that point.
Likewise, with the end of our clip,
we can do exactly the same,
we can go across to the very end with our clip selected,
we can grab that end handle and we can drag that in
to when I finish speaking.
Now, one thing to note with CapCut is that
it does add this extra little video here at the end,
we can remove that just by tapping on it
and pressing delete, and that's now gone.
So it's a good idea to edit this way,
so you're actually remembering to remove that piece
so that it's not saved out in your finished video.
Now I can actually use a combination
of these things as well.
So if we go back across here to where I make a mistake,
so when I start talking,
again, is where we wanna pick this clip up from
so I can add a cut at this point here,
selecting our clip, pressing split.
Now all of this stuff here in between a take,
that I wanna remove, I can again, select this clip,
I can grab that handle and we can shorten this back
until the end of that last sentence, somewhere around here.
So that's the first step here, to go through
and to edit everything down, remove all the bad takes,
all the mistakes
anything you don't wanna have in your end video,
you wanna go ahead and remove all of those now.
Now for me, when I'm filming my videos,
I only move to the next take, the next sentence,
the next paragraph once I'm happy with the last one,
this means I can go back through
and edit my footage down backwards,
always hitting the best take
or the one that I want to use last.
So this is gonna make your editing much faster as well.
So once you've done that,
the next step is to add in any B-roll or overlay footage.
So you can come down the bottom here to the overlay button
and press on that, and then go add in overlay.
And here we can choose any graphics, videos, photos,
or things that you've got saved on your device.
So I'm gonna go ahead and add this one first
and hit add down the bottom.
Sometimes it will just go through and process the video
so that it plays back fine on your device.
And you can see that we've now got this additional clip
on here.
Now, because this clip is sitting on a different layer,
we can scale that down
just by pinching to zoom on the screen,
in case we wanted to have it off to one side or something,
but in most cases
you'll probably want to make it full screen.
So we're just gonna scale this up
and then just like any other clip here we can tap and press
and hold on it, we can move it around
to where we want the clip to be,
we can also trim it down using the same tool.
So at the start of the clip,
we have those handles here on the left,
so we can choose where we want this to start,
where we want it to finish.
So let's just say that we want it to start about here
and play through into a zoomed in here
on that switch pod logo there
and we can add a cut in it at this point,
and then we can just press delete on that second clip there.
Let's go ahead and add in another piece of overlay
or B-roll footage here, this one, and choose add,
again we're gonna scale this up to full screen
and let's trim it down.
So I think from memory,
we did two attempts on this, that's Caleb Wojcik there
with the switch pod tripod.
So we're gonna take the second ones.
We want this clip just about here,
and if we play this through,
so we'll probably add a cut about here.
So with that clip selected,
I wanna hit split down the bottom.
Let me do a little pan around,
we could probably remove that
and let's just go to the piece
where he's gonna pick it back up,
so I add another split in our clip here.
Let's select that clip in the middle and press delete,
so we're left with two clips.
So we've got him putting it down
and then there's another one here with him
picking it back up, now with these as well
you can actually layer them on top of each other as well,
so we can pick them up and add them
on top of their own B-roll layers.
So you can see that you've got me here on screen now,
We'll have one B-roll clip that shows up
and we can even cut to another one sitting on top of that
if we wanted to as well, so really powerful.
So once you've gone through,
you've added in all your B-roll and overlay footage.
Next up, we're gonna add in any titles or texts
into the video.
So let's come back to the start here.
Let's go back out of this menu
down the bottom left-hand corner,
and you can see what's happened to our video layers here,
it's actually compressed them now that we're out.
So if we look at our B-roll footage, it is still there,
we can see what that red line how long it plays for,
but it has given us a compressed version of it
or compressed view of it.
Now if you wanna get back into that B-roll at any point,
we can just tap on it and it's gonna give us
our more detailed timeline view,
but it's cool that when we back out of this editing mode,
that we're just seeing a more compressed version
of the timeline.
So when we go back to the start of our video here,
somewhere around here.
We're gonna go down to the text button down the bottom,
and in here we can just add in basic text,
if we go add text and we can create our title from here.
So let's go Justin Brown.
We can adjust the style here,
there's some presets again that we can use,
we can apply some effects to this as well.
Again, with some presets in here,
some cooler looking titles, we can go across to bubble
to change how the titles actually look.
And there's some animations that we can add in here as well.
But in terms of styling this up, if we go back to style,
then this is where we can change up things in more detail,
like the color of the text, the stroke, the background,
the shadow.
We can also adjust the different fonts and things
across here as well,
lots of different ones to choose from
all to make it match your brand.
So in terms of scaling or repositioning it
we can just pick it up and move it around on the screen,
we can also adjust the size up and down.
And once you happy with how it looks,
you can come over to the animation area
and we can add an in-animation.
So how it's going to come onto the screen,
so we could just have a blur for it to appear or a wavein,
or there's lots of different animations and things in here
we can use.
And you can also then pick an animation
for it to animate out
or to disappear from your screen as well.
So I'm gonna go back to bubble here,
I'm going to remove that background.
I'm gonna go back to style
and pick something a bit more primal video style,
so a text with a box behind it.
I'm gonna then come down to the background color,
let's choose a blue,
that's similar to Primal Video blue,
and we might just adjust the size
and bring it down a little bit.
So you can see how much you can customize in here.
So we're gonna hit that little tick to apply that.
And we now have a title layer here with an effect,
bringing it onscreen and disappearing afterwards,
and just like any other clip we can press and hold on it,
we can move it around, we can tap on it,
we can extend it out
or shorten how long it's going to be on screen for,
all of this is really, really easy.
And now if we go back out of this menu here,
the other option you have is that
there is full on templates in here for texts,
so if we press here and the next one across text template,
there's a lot of other fancier titles and animations
and things in here that you can use as well.
And you can save them as favorites
so that you don't need to go and find them
every time you wanna use them.
You've also got templates in here for timers and clocks,
as well as subtitles that you can add to your videos
as well.
So if we hit the little arrow down the bottom left
to get back out of this now,
now we can see on that timeline here,
that we have that orange line.
Now that is just showing us that we do have a title added
at that point.
And if at any time we want to edit where that is,
we can come back to the text area
by pressing T down the bottom,
and we have access to edit down our titles
and move them around.
So you wanna go through and add in any text or titles
into your videos at this point.
Once that's done,
it's now time to add in any transitions or effects
onto your footage.
Now there's a couple of different ways to do this,
whether you're gonna be applying it
to your main primary footage
or to your B-roll overlay footage.
So we'll start off with the B-roll first.
So let's say that I am talking to a camera here
and we wanna bring up this shot that we've got there,
but we don't just want it to hard cut on,
we want it to animate in.
So we're gonna press on that clip there
to open up our B-roll footage,
and then we're gonna make sure that that clip is selected
by tapping on it and down the bottom
we can see the animation button.
So if you press on that,
again we can choose an in-animation and an out-animation.
So let's say that we want it to animate in onto a screen,
we're gonna press in.
And then we've got, again,
a lot of presets and templates in here
of transitions and effects that we can use.
So there's simple ones like a fade,
or if we play that through again,
it's going to fade that clip on screen
and we can adjust how long that fade is gonna go over,
you can see that blue line there filling out
that's the length of the transition, so at 1.3 seconds
it's a slow fade in,
or we could use fancier titles like a spinning
or a mini zoom.
There's lots in here to choose from,
one that doesn't look too bad is this zoom too at the end,
it's kinda like a zoom in,
maybe if we make it a little bit quicker,
let's just see what that looks like.
So we've got that subtle zoom and just a bit of polish
instead of it just being a hard cut on.
So we hit the little tick to apply that,
and that's now applied to our clip.
So that's how we can add an in and out transition,
there's also a different type of transition.
If we come across this next clip here
and I scrubbed through it,
we can see that we've got Caleb
that's opening the switch pod,
putting it down, moving his hand away.
There's not a lot of movement in that shot,
but if we select it and come down to animation,
we can choose a combo effect.
There's a lots of different ones in here, again,
to choose from different types of movements we can add in.
Okay, that's a bit crazy, let's not go with that one,
but something like these bounce ones here.
So you can see we've now got extra camera movement in there
where it's kind of rotated on the way in.
So if you play through this a bit slower,
so you can see it, it's rotated
as it transition into this clip
and it's added some extra movement onto it.
So it's pretty cool.
Again, these things you just tap to apply them to your clip,
to add a next level of polish or movement to your videos.
Just gonna hit the tick to apply that one,
now to add transitions and effects
to our primary video layer here,
you can see we've got two clips here.
So we wanna add an effect between them,
we can just hit the little white marker between them,
and that's going to let us apply a transition in there.
And again,
there's lots of different ones that you can choose from.
A lot of these could potentially cheapen
the quality of the video that you're producing.
So don't go overboard with these, things like a white flash
or a dip to black, a black fade,
are normally ones that I would be looking for,
just something subtle enough to break up your shots.
But I would only be using these
where the shots are different,
in our case here where it's a shot of me talking
followed by another shot of me talking,
I wouldn't apply a transition between the two.
Instead, what I would do is zoom in on one of the shots
so that they looked a little bit different.
So if I just select the second shot here,
and then up in the top,
I can pinch to zoom to make it bigger.
So I zoomed in on it a little bit,
I'll then wanna move it down a little bit,
so that the framing is still similar.
Now if we scrubbed between them,
we've got the first shot here then where there is a cut
it's now zoomed in a little bit.
So it's just changed it up a little bit for the viewers
is a subtle effect, subtle transition between the two,
instead of having a full-on fade or a flash
or anything like that.
So this is what we do in our YouTube videos.
So that's how you can easily add
and create different transitions between your clips.
But you can also add in effects in CapCut well.
So if we come down the bottom here to effects
and then video effects.
This is another area where there's just tons of effects
and things that you can add to your videos in here too.
So let's try collision sparks or metamorphosis.
Again, not something I'd normally use for our videos,
but there's a lot of options in here.
And even having things in here like glowing lines,
to be able to really add some quite unique effects
and things that would take typically a long time
to create these effects in software like after effects,
you just tap a button in here,
you can even make adjustments to them
and apply them really, really simply.
But one thing that really stood out for me
was the background removal effect.
So if I just select a clip to show you,
come down to remove background,
it's gonna go and analyze the clip
and take out the entire background,
and it does a really good job.
Again, we can then scale this up,
pick it up and move it around.
But this is the background that we're removing.
There's a lot going on,
a lot of different lights and colors and things,
and it's done a really good job at cutting this out.
So again,
it's pretty awesome having these tools and effects
and things in here to allow you to get super creative
with your videos.
I'll go ahead and undo that one now.
Now in terms of speeding up or slowing down your clips,
if you select the clip that you wanna adjust,
you can then come down the bottom here to speed.
And then if you select normal,
you can just increase the speed or slow it down from there.
Or if you select a curve,
you can have more control over the speed adjustments
as you go.
And the other standout feature for me
is if you've got a clip selected and you wanna stabilize it,
you can come across here to stabilize
and it's gonna do a great job of stabilizing
and taking out any camera shake in your videos.
Okay, so rounding out this step,
you just wanna go through and in any transitions
or any effects, any speed adjustments
to your videos at this point.
Once that's done next stop,
we're gonna add in any audio or sound effects
into our video.
So we can go back to the start and it says here,
add audio.
So we can just tap on the screen at that point,
and then we can pick sounds or effects
that are on our device,
or able to record a voiceover in here as well.
So I'm gonna go ahead and press sounds.
So in here there's lots of different music tracks
that CapCut gives you access to,
personally I like to use music
that I've purchased through Artlist or Epidemic Sound
so that I know that I'm covered with licensing
wherever I'm gonna use the videos.
So if you've already got music saved on your device,
then you can find it under your sounds
and then hit from device.
But for the purposes of this video,
I'm just gonna grab an audio track here from the app.
This one here, Autumn Breeze, that sounds delightful.
Let's press download on that one,
it's gonna play the audio track.
I'm gonna hit the plus to add it into our timeline,
and we can see now we've got our music track in there.
Just like any other clip we can tap on it,
we can adjust the start
if we want it to start a little bit later,
likewise with the end,
we wanna make sure that our audio track is finishing
when our video finishes.
So we can add a cut in our timeline
and we can delete the rest of that clip.
So once you've gone through and added in your music
or add your sound effects,
the next step is to set all of your volume levels.
Now CapCut does do a really good job
of setting your primary footage,
setting the volume levels correct on that.
But you can come in on a clip by clip basis
and make adjustments to that if you need to,
so if you select your clip
you can come down here to volume and you can make it louder
or quieter from here.
But again, I personally haven't found
that I need to make any adjustments
to the primary footage in here,
but if you want more control over your audio,
then with your clips selected,
you can also extract your audio.
So you can see now we have extracted audio down the bottom,
and this is the audio piece from our video clip.
So if I wanted to make edits to the audio separate
from the video, then you have that ability here
in CapCut too.
So once you've gone through it
and you've set the volume levels
on your primary audio track,
next you're going to adjust the music track as well.
So you wanna select your music track, come down to volume.
Now for us, we find that down around the 30, 27 to 30 mark
is the sweet spot for volume,
again depending on the audio track.
So that it is not too loud
that you can still hear what I'm saying in our videos,
but that you can still hear that
there's music playing as well.
So when you're setting these volume levels adjustments,
I would suggest that you're doing it with headphones on
or headphones connected so that you can really hear
what this is going to sound like.
So once you're happy with that, just hit the tick
and that is going to apply to your audio track too.
Now while you've got your audio tracks selected,
you can also add in a fade as well.
So you can specify the fade duration here,
let's go two seconds on the start
and let's not have one on the end.
And we can see there now that our audio fades in,
we've got that little diagram of that on the screen.
Once you've got your music and your volume level sorted,
next up,
we're going to color grade or adjust the colors
in our video too.
Now in here we can do it on an individual video clip
by video clip basis,
or we can actually apply a filter or a look
across our entire edit.
So with nothing selected
you can come down the bottom to filters,
and there are filters in here that you can apply
think of these like Instagram filters,
where if there is something that matches the look
and feel that you're after,
then you can definitely just run with that.
So let's say for instance,
that were gonna run with autumn,
we can hit the tick down the bottom.
And we have another clip here, which is our filter clip
or our fixed clip, which we can say
which piece of the video is gonna be covered
or affected by this filter.
So if we stretch this out across the entire video,
then that effect is going to be applied
across our entire video.
This is the filter side of things
let me go ahead and delete that,
and if we go back out of this,
instead of adding a filter this time with no clips selected,
we can come down the bottom here to adjust
and we can go in and we can manually adjust
and create our own filter or own look.
So where I'd start with this
is I'd be starting with exposure
to make sure that our shot is bright enough.
So you might wanna brighten this up or darken it down
depending on your shot.
From there I'd jump across to the shadows,
so we're able to make adjustments
to the dark area of the shot,
you see I can brighten those up or I can darken them down.
Then if I wanna tweak that further,
I'd come over to contrast,
I would adjust that slightly,
I'd then be looking at the color temperature,
can make the shot cooler,
or we can make it warmer with this slider here.
So this will correct the white balance in your camera
if it wasn't set correctly when you recorded your video
and depending on the shot from there,
I'd probably also then look at the saturation
and maybe boost that up a little bit.
You don't wanna to go too far,
you'll look sunburned.
(chuckles)
Just up a little bit to boost some of the colors.
Once you're done,
you can hit the tick down the bottom.
And again, this was the before this is the after,
and we can then stretch this clip out
across the entire timeline,
so that is applied to all of our video.
Now, the other option instead
was to do it on a clip by clip basis
where we're selecting a video clip
coming down the bottom here to filters or adjustments.
We've got the same control and the same settings in here
as well.
So once you finish that,
the next step is to save out your video.
So you want to hit up in the top right-hand corner,
the little up arrow that's gonna go ahead
and it's gonna save your video for you
using the optimal settings based on that primary footage
that you imported first up
when you were editing your video.
From there you can save your video out
with the links there on screen,
or you can hit on other
and choose to save your video to files
or to save your video into the photos area
of your device as well.
When you're done, just hit done up the top
and you're taken back to the home screen.
Now once this is finished,
I'd strongly recommended
that you are playing back your video,
just checking that it looks good,
sounds the way that you want.
Again, ideally with headphones on
so you're getting a true experience of what you've created
and then coming back in and fixing up anything
you wanna change.
So that's how easy it is to edit in CapCut.
Now earlier in the video,
I said I'd share with you three tools
to help you level up your video creation
in any video editing software.
Tool number one is to use stock footage in your videos.
There's amazing services out there
like Storyblocks and Artgrid
that make it really easy for you to find additional footage,
additional B-roll that you can use in your videos
to help keep your viewers engaged,
to help them understand what it is that you're talking about
and to help you make your videos more interesting
without the need for you to go out
and to shoot everything yourself.
Tool number two is to use animated graphics,
animated video intros and titles in your videos
to again, help you create more engaging,
more professional looking videos.
Our number one service right now to help you do this
is Placeit, it's amazing, it's incredibly cheap,
and it will allow you to create
some really awesome looking graphics and animations
and titles and things to use in your videos
really, really quickly and easily.
Now we've got a dedicated video
showing you just how powerful and easy Placeit is to use,
I will link that in the description below.
And number three is to use Stock music
or copyright free music in your videos.
Music is a super powerful storytelling tool
that will help you tell your viewers
how they should be feeling
while they're consuming your content.
And this is where it's really to use the right music tracks
that will match the feeling
that you want your viewers to have
while they're watching your video.
This is gonna help them stick around longer
and actually consume what it is you're telling them.
Now in terms of recommended places to grab music right now,
we get hours from Artlist and Epidemic Sound.
And again, we've got a full breakdown on both of those
in a video which I will link in the description below.
So now that you know how to edit in CapCut,
you've got your stock footage, your animated intros,
and your stock music sorted
don't forget to grab your copy of the Primal Video method,
the process that we talked you through
to edit faster in this video.
You can download your free copy using the link on screen,
you can print it out and you can use it
with any video editing app or program
knowing then that you're using the most optimized process.
So don't forget to grab your copy with the link on screen,
and I will see you in the next video.