How to setup a VPN - Build your own VPN server on windows 10 for free
Published June 17, 2023, 4:20 a.m. by Violet Harris
How to setup a vpn server, build your own vpn server on windows 10 for free, tutorial shows you how to set Up Your Own Home vpn server.
Share this Video:
https://youtu.be/5GWIHv94KPM
Subscribe To My Channel and Get More Great Tips:
https://www.youtube.com/subscription_center?add_user=krestsss
Follow steps to setup a vpn on Windows
1) Assign a static local IP address for your computer
2) Setup a vpn server on windows 10
3) Configure your router to forward port 1723.
Configure a Firewall for vpn Traffic
4) Create an easy to remember hostname, to access your computer from anywhere
5) connect to vpn server and access shared folders
Useful links:
router Passwords:
http://portforward.com/default_username_password/
Port Forwarding Guides:
http://portforward.com/english/routers/port_forwarding/routerindex.htm
Create an easy to remember hostname and never lose your connection again:
http://www.noip.com/
Keep your current IP address in sync with your No-IP host or domain with Dynamic Update client
Download Dynamic DNS Update client (DUC) for Windows:
http://www.noip.com/download?page=win
Feel free to ask me any question!!!
Subscribe on YouTube Channel: http://goo.gl/EjTyOO
Find me on Facebook: http://goo.gl/op3TUZ
Follow me on google Plus: http://goo.gl/Uvauei
Follow me on Twitter: http://goo.gl/gz2V6G
You may also like to read about:
Hello, Tutorial shows you, How to set up a VPN
Build your own VPN server on windows 10 for free
steps to follow
Assign a static local IP address for your computer
Setup VPN server on windows 10
configure your router to forward port 1723
Configure a Firewall for VPN Traffic
Create an easy to remember hostname, to access your computer from anywhere
connect to VPN and access shared folders
assign a static local IP address for your computer
here is my IP address, lets change it to a static
setup VPN server on windows 10
Press the Alt key on your keyboard
click the file menu that appears, and select New Incoming Connection
Click Add someone, to create a new user account
Ensure, that the user you allow, has a very strong password
recommended to use a mixture of upper and lower case letters, numbers, and symbols
Configure your router to forward port 1723
To access the router, you should use the default gateway IP-address
You can find default username and password for your router on this website
All useful links can be found in the description
Find default username and password for your model
If it doesn’t work for you, reset a router password to factory settings
On this website, you can also find port forwarding guide, for your model
Configure a Firewall for VPN Traffic
Create an easy to remember hostname, to access your computer from anywhere
Visit no-ip.com
Create a new account and activate it
In Host section, type any host name and choose domain name
Now your public IP address is connected to domain name
If you have Dynamic IP address that means, it can be changed from your Internet Service Provider at any time
then download and install Dynamic DNS Update Client
Dynamic DNS Update Client continually checks for IP address changes in the background
and automatically updates the DNS at No-IP whenever it changes
Connect to VPN and access shared folders
For testing I open another virtual machine and use a different Internet connection
To connect to a VPN server, you can use your public IP address or domain name
As you see, user is successfully connected to my VPN server
Ok, now create a new folder on your VPN server computer and share it with your users
Well, you have to give permission
OK all steps are done, you have built your own VPN server on your home computer



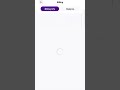










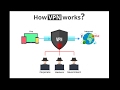

























![[Men of Culture] Pole Vault Woman - Greece ✓ Female Athletics Sport European Greek Girl Europa EU image](https://i.ytimg.com/vi/LobpI1DPXMA/default.jpg)



