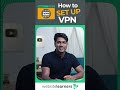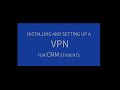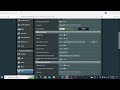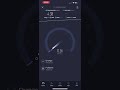Best Blue Protocol VPN + Translator for Japan. With Pre Registration.
Published June 19, 2023, 4:20 p.m. by Naomi Charles
Hey everyone welcome to this video where im going to show you how to setup a vpn and English translator for blue protocol japan.
if you have any questions Join the discord here: https://discord.com/invite/ignisbp
SOFTETHER vpn + RELAY SERVERS: https://www.vpngate.net/en/download.aspx
BANDAI ID CREATION: https://account.bandainamcoid.com/login.html?client_id=bp_service&redirect_uri=https%3A%2F%2Fblue-protocol.com%2F
BANDAI LAUNCHER: https://object-bnolauncher-ct.bandainamco-ol.jp/html/download/index.html?_ebx=17k47k6pnyu.1668664271.7ogttje
MORT: https://github.com/killkimno/MORT
You may also like to read about:
hey everyone welcome to this video where
I'm going to show you how to set up a
VPN in English translator for blue
protocol Japan all the links that I'm
going to be using are going to be
available in the description below and
if you have any questions regarding
anything in the video or if you need
help you can join my Discord and I can
answer anything you'd like we're also
doing a giveaway in the Discord for a
cash out Mount when the game releases
so the first thing we're going to do is
we're going to install a soft either VPN
and relay servers
so on the website here it's going to be
the top one once that is done
downloading we're going to go ahead and
extract it
we're now going to install the VPN gate
client version 4.41
and we're just going to click next
uh you're gonna install the top client
there and click next I agree
next next and now it will start
installing
I'm going to show you when the program
is done downloading
which IPS to connect to and which IPS
don't connect to there's
do not
connect to Japan they connect to America
so once we're done now we can click
finish it's now going to pop up
we can get rid of this
so you'll see two here we're gonna have
the VPN gate public VPN relay servers
I'm gonna double click that
I like to sort by region so I can get
all the Japan
you're going to see a bunch of 219 IPS
here do not connect to these because
when you connect to them and you search
up what is my IP it shows America not
Japan
so we're going to search for a Japanese
server right here 500 megabytes
in Japan perfect we're going to connect
to this by double clicking
click ok
should say connected
okay we're now going to search up what
is my IP
and boom we're in Japan perfect
so now that we have that
we are going to create the Bandai Namco
ID
[Music]
so with that link in the description
it's going to bring you here and you're
just going to put in your details
I'm going to put in my details off to
the side here
okay and when the next page comes
what you're gonna see is this
you want to click by signing up for this
account you agree and you click agree
okay this is going to come up I like to
reject all
just gonna make sure I don't dox myself
here
okay for this you can just click
register information
Okay click to service
and that's it
uh when you're here you can now click
click here for pre-registration
you can scroll down
this is for pre-registration
click that
what you're going to do is you're going
to click I agree I agree and then you're
going to click login
once you're logged in
close up
you were now pre-registered applied
that's perfect
so now that we're done that we're gonna
go ahead and
install the Bandai named code launcher
again you want to be connected to the
VPN at all times during this process
okay you're gonna click I agree
this is going to come up
there is an important step here
after this is done downloading
we're just gonna wait for this to load
perfect
now that we're here this is the
important step
deselect the very bottom one here this
is auto start
on Startup
you do not want that
you start up your computer your VPN
won't be connected and if this launches
you have the risk of getting banned
so we're now just going to click the
cloud button
we're gonna wait for this to load there
we go
that's it and unnamco launcher is
installed
once this is done loading you can then
go ahead and log into your account
I like to reject all just in case but
you'll go ahead and log in
perfect
now it's time to install Mort
that's the translator we are going to
use again the link will be down in the
description
so we're going to go to Mort
Gage translator
and there's going to be a GitHub version
of this that I will link
on the right side you're going to see
releases more 1.253
you're going to click on it and just
click this dot zip file
and we're gonna wait for that to finish
up
okay once that's finished
we are going to extract it
perfect and I'm just going to drag it to
the desktop here
or this translator I'm going to use a
blue protocol
JP video as an example I like to use
this one
okay now that we have more you're gonna
go into it double click on the more
application here
more info run anyways
perfect now a bunch of stuff is going to
appear on your screen you do not need to
worry
what we're gonna do
is we're gonna go into your settings
we're going to do
language
settings
what you're going to want to do is add
the Japanese language so you're going to
click add a language search up Japanese
select it and click next
you're gonna wait for that to finish
downloading
you want to download the language pack
text to speech speak recognition
handwriting and basic titing typing
once that is done
you're now going to go back into Mort
go to General
under OCR you're going to want to click
win OCR under language you want to
change that to Japanese that's the
reason why we downloaded that language
pack
you're going to keep the TR you're going
to keep the translation settings the
same and the image adjust
under text I like to use Times New Roman
at size 12.
this just looks really good in game
and I'd like to display OCR area index
and click apply
under additional we're going to capture
in the active window change the zoom to
1.0
and we're going to specify this window
to bring up
so we're going to click specify the
window to bring to screen
and then click blue protocol
this is going to come up saying State
capturing blue protocol YouTube I'm just
gonna Middle School that
and we're going to go this
processes and speed is fast which is
good we're going to click apply is
everything saved next is the translation
make sure everything says Japanese
should Auto populate if you have the
language that is Japanese
a big mistake people make is they keep
layer on we want to select overlay and
click apply
now what this is going to look like
is whenever there's Japanese text here
it will just overlay it
so we're going to bring this to full
screen
and we're going to bring this here
when you're in game
and you have the game up and running and
you've selected the game you then want
to have the search you're gonna have the
search
from the top left to the bottom right
and click apply
now if I re-click search you're going to
see OCR
2565 by 1462.
that's just my screen resolution
now you're going to click translate and
click yes
now you're going to see
it's going to start translating I'm
going to go full screen here
and I'm going to start
the video
so you're gonna see how it likes to jump
around quite a bit
especially like right here you can see
it loads pretty well you can see attack
power
belongings
build click the icon of the equipment
you want to change it's a pretty good
translator
what I'm personally going to be doing
in game
is when it is in this menu here
I will not be using the translator
as to Auto generate
I'm going to do Ctrl shift Z have it off
so that when it goes to this
I could just turn it on see what it says
and I'm good to go
there's also another feature Ctrl shift
a where you can screenshot exactly what
you want so if I wanted to screenshot my
player information
I can do that
and that is pretty much it for the
translator
um
hope you enjoyed if you have any
questions again come down to the Discord
and I'll try to answer anything you have