How To Run Your Own VPN Server With Outline And DigitalOcean
Published June 27, 2023, 10:20 a.m. by Monica Louis
In this video I will show you how to make your own private outline vpn, hosted on DigitalOceans cloud servers. I will take you through the following processes: creating a digitalocean account to receive the free $200, 60 day credit as a new user, deploying and setting up outline on DigitalOceans servers, connecting to your vpn through the outline vpn client, how to share your vpn access with friends and family, and finally how to destroy your server if you decide to no longer host your own vpn.
Get $200 in cloud credits from digitalocean using my referral link: https://digitalocean.pxf.io/c/1245219/1373759/15890
outline vpn https://getoutline.org
How To Get $200 In Free digitalocean Cloud Credits https://youtu.be/9QE7zbyc6Ek
Steps To Setup outline vpn On DigitalOceans Servers:
1. Click on my referral link https://digitalocean.pxf.io/c/1245219/1373759/15890 to sign up on digitalocean and receive free $200, 60 day credit as a new user to setup your outline vpn server on.
2. Once you have created your digitalocean account and have added your billing details your account will be credited with the free trial credit. Here is a video guide on how to complete the above steps to get your free $200 digitalocean credit https://youtu.be/jrnHYRmvkg4
3. Next, navigate to the following URL address https://getoutline.org
4. Click "Get outline"
5. Click "Get outline Manager"
6. Choose your operating system (windows, mac, or linux) and click "Download The outline Manager"
7. Once your download has finished, open the outline Manager installer to install outline Manager.
8. outline Manager will then open, you will be given four cloud service options to choose from to install outline onto. Choose digitalocean by clicking on "Setup"
9. Your browser will then open a new tab and take you to DigitalOceans Authorize outline Manager page. Here you will need to grant outline Manager Read and Write Access to your digitalocean account. Select your digitalocean account by clicking on the empty box beside it to checkmark it and then click "Authorize application"
10. You will then be taken to a page which reads "Authorization successful. You can close this windows" Do just that and close the tab.
11. Open back up your outline Manager and select the location of your server. This is where your internet experience will come from.
12. Once you have chosen a server location click "Setup outline" at the top right hand corner of the outline Manager.
13. outline Manager will then begin setting up your outline server. Once your server has been setup, you will now be in your outline servers "Connections" tab.
14. Under "Access Keys" and specifically "My Access Key", click on the computer/smartphone icon.
15. Choose "Connect This Device" if you would like to get connected to your outline vpn through your current device. Choose "Connect A Difference Device" if you would like to get connected to your outline vpn through a another device.
16. You will now be greeted with your outline vpn access key. Click "Copy"
17. Click "Install outline" to download the outline client
18. Open the outline client installer to install the outline client.
19. The access key that you copied from the outline Manager will automatically be detected. Click "Add Server"
20. Navigate to the three vertical dots of your added outline server and click "Rename" and rename your server to match your chosen server location.
21. Click "Connect" to connect to your outline vpn
22. Check to see if your vpn is working by opening up your browser, navigating to any search engine and search "What is my IP address". If you're connected to your vpn, you should see your outline vpn servers IP address instead of your own.
Note 1: You can share access to your vpn to your friends, family and your additional devices by creating new access keys, simply click "Add new key" at the bottom of your outline Manager
Note 2: You can delete your vpn at anytime by opening up your outline Manager, clicking on the three vertical dots and click "Destroy" to destroy your outline vpn Server.
Congratulations, you have successfully setup your own private vpn using outline and digitalocean.
Timestamps:
0:00 Intro & Context
0:04 Sign up to digitalocean & Get Free $200 Credit
1:43 Download & Install outline Manager
3:46 Setup outline On digitalocean
6:45 Install The outline Client & Connect To Your outline vpn
10:06 Check To See If Your outline vpn Is Working
11:02 How To Share Your Private outline vpn & Generate New Access Keys
13:40 How To Delete Your outline vpn Server
14:06 Closing & Outro
How To Setup Your Own Open Source VPNs (Playlist) https://www.youtube.com/playlist?list=PLco3v23oibTUAqX3ziPDfp5P6A-H4JJew
Grow your YouTube Channel with vidIQ https://vidiq.com/70s
SUBSCRIBE https://www.youtube.com/@Websplaining?sub_confirmation=1
#outline #digitalocean #OutlineVPN
DONT FORGET TO LIKE COMMENT AND SUBSCRIBE!
You may also like to read about:
how to run your own vpn server with
outline and digital ocean the first
thing we need to do is open up our
browser and navigate to the following
url address this url address is my
referral link for digitalocean as a
brand new user it will give you 100
free promotional credit to try out
digital ocean servers free for 60 days
i'll put my referral link in the video
description below once you've clicked on
my referral link you'll be taken to the
home page of digitalocean at the very
top of the page you can see a message
which says free credit active get
started on digitalocean with a 100 60
day credit for new users to activate
this credit we'll need to create a
digitalocean account to do this you can
simply navigate to the top right hand
corner here and left click on sign up or
you can simply sign up on this page by
filling in your name your email address
and picking a password for your digital
ocean account once you've done that you
can simply left click on deploy in
seconds once you've created your digital
ocean account you'll need to add your
billing details and confirm the creation
of your account by clicking on the link
in your emails inbox sent to you by
digitalocean once you've confirmed the
creation of your account guys you'll be
signed into your digitalocean account
and you'll be on your digitalocean
dashboard i'm just going to sign in now
guys as i already have a digitalocean
account alright guys as you can see i'm
on my dashboard here and i'm signed into
my digitalocean account in the video
description below i'll also put a link
to a video of mine which will take you
through the process of signing up to
digitalocean at the top right hand
corner here you'll be able to see your
digital ocean 100
trial credits i've already used up all
my digital ocean promotional credit guys
hence why it says usage here instead of
my remaining 100 free trial credits
great so once you've created your
digital ocean account the next thing you
need to do is go to outline vpn's
website i'm just going to click on my
other tab that i have open here navigate
to the following url address https colon
slash
getoutline.org once you're here guys
you'll be on the outline homepage as you
can see at the very top here it says
access to the free and open internet
outline makes it easy to create a vpn
server giving anyone access to the free
and open internet simply left click on
get outline at the center of the home
page here once you've done that guys
you'll be taken to the get started
section here which says two products
that work together outline consists of
two interrelated products that work
together to provide you and your
community with uninterrupted access to
the internet on the left hand side here
you can see it says get outline manager
and on the right hand side here it says
get outline client the first outline
product that we're going to be getting
is the outline manager we'll get the
outline client later through the outline
manager so simply left click on get
outline manager once you have done that
guys look for the download button just
scroll down a bit and you should see
download the outline manager pick your
operating system so as you can see you
have three options here windows linux
and mac os i'm on windows and as you can
see windows is already pre-selected once
you've selected your operating system to
download the outline manager for simply
left click on download the outline
manager once you've done that guys
windows will prompt you to pick his
destination to save the outline manager
to as you can see i'm already in my
downloads folder here and that's where
i'm going to be saving it to file name
i'm going to leave it as it is and save
as type again i'm going to leave it as
it is left click on save to download the
outline manager as you can see guys it's
a relatively small file and once it has
been downloaded navigate to the bottom
left hand corner of your browser left
click on the arrow here and then left
click on open once you've done that guys
the outline manager setup will begin
running and installing the outline
manager once your outline manager has
been installed you can minimize your
browser for the time being and as you
can see guys the outline manager is
already open for us so at the top here
it says choose a cloud service to set up
outline don't have a server create an
account with digitalocean now of course
guys at the very start of the video we
created our digitalocean account and
bagged ourselves 100
free trial credit to use on digitalocean
to set up our vpn server so as you can
see guys from the outline manager it
gives us four choices to pick a cloud
service from the first one is
digitalocean and that is the recommended
cloud service by the outline manager
according to the outline manager
digitalocean is the easiest setup
process it's only five dollars a month
you get one terabyte data transfer
allowance and you can cancel at any time
your other three cloud service choices
are google cloud platform amazon light
sale and set up anywhere such as vulture
lenode and liquid web of course guys for
today's video we're going to be going
with the digital ocean cloud service and
to set up outline on the digital ocean
server all you need to do is left click
on setup once you've done that guys a
new tab will open on digitalocean asking
you to authorize outline manager read
and write access outline manager would
like permission to access your account
below you'll be able to see your email
address that you use to sign up to
digital ocean with simply tick the box
here to select that digital ocean
account and then left click on the blue
button here which says authorize
application once you've done that guys
at the top left hand corner of your
browser it will say authentication
successful you can close this window so
that's exactly what i'm going to do i'm
just going to left click on the x to
close the tab once done open up the
outline manager once again and as you
can see in the outline manager we are
now required to select the location of
our server this is where your internet
experience will come from you have
various server locations that you can
pick from keep in mind whatever server
location you pick that's where also your
vpn server ip address will be from for
today's video guys i'm going to be
picking bangalore india so i'm just
going to left click on bangalore here as
that's where i'd like my internet
experience to come from once you've
picked your server location simply left
click on setup outline at the top right
hand corner here the outline manager
will then begin setting up outline on
your digital ocean server location that
you have selected as you can see at the
top here it says this could take up to
two minutes you can destroy the server
at any time i'll be back with you guys
once our outline server has been
successfully set up alright guys as you
can see our outline server in the
bangalore location has been successfully
set up as you can see we're currently in
the connections tab here where we'll be
able to see our data transferred in the
last 30 days our allowance used in the
last 30 days for digitalocean and the
number of access keys that we have
created for our outline vpn if we look
underneath we can see one access key
here which says my access key and
underneath it says connect your device
and another column which says last 30
days of usage and of course we've just
set up our outline server so therefore
it says none to see our access key for
our outline vpn simply navigate to the
icon to the right of our access key
which has a small laptop and smartphone
icon and left click on it once you've
done that guys you'll be greeted with a
smaller window which says get connected
to access the open internet through this
outline server follow these instructions
connect this device or connect a
different device i'm going to be
connecting my windows computer guys
which i'm currently setting up our
outline vpn on so i'm going to be left
clicking on connect this device however
if you wanted to connect your smartphone
tablet or another computer you'll need
to left click on connect a different
device i'm going to be left clicking on
connect this device once you've done
that you'll be greeted with your access
key which is here copy your access code
you're about to download the outline app
but first copy this code this allows the
app to help you get connected right away
so all we need to do guys is left click
on copy to copy our access key once done
we'll be taken to this page which says
get the outline app from this installer
the first option is to install outline
and underneath it says already installed
add server so of course guys to connect
to our outline vpn we're going to need
to download the outline client if you
already have installed the outline
client when you were downloading the
outline manager then all you need to do
is left click on add server however if
you haven't already downloaded the
outline client simply left click on
install outline once you've done that
guys windows again will prompt you to
pick a save location to save the outline
client as you can see guys i'm already
in the downloads tab here file name i'm
going to leave it as it is save as type
i'm going to leave it as it is and then
i'm going to left click on save once
done the outline client will then be
downloaded to the save location that you
have chosen i'm just going to minimize
the outline manager for the time being
and my browser as well next i'm going to
open up my downloads folder here by
double clicking on the shortcut on my
desktop here and as you can see guys the
outline client is right here i'm just
going to double click on it to start the
installation process if you're on
windows you'll be greeted with the user
account control which asks you do you
want to allow this app to make changes
to your device you have two options yes
or no of course guys if you want to
install the outline client you're going
to have to left click on yes once done
the outline client will then begin
installing on your computer once
installed the outline client will
immediately open and your access key
that you copied from the outline manager
will automatically be detected and
filled into this box here so as you can
see the outline client says access key
detected please confirm that you want to
add the server so all we're going to do
now is left click on add server once
done the outline server will be added to
your outline client before connecting to
your outline vpn what i recommend doing
is navigating to the three vertical dots
at the top right hand corner of your
outline client left clicking on it and
then left click on rename delete the
default name which says outline server
and type the name of your digital ocean
server location so of course guys i
picked bangalore india so i'm going to
type bangalore in here
once you have renamed your added server
simply left click on save and as you can
see guys our outline server has been
renamed to bangalore and underneath you
can see our vpn's ip address all that's
left to do now to connect to your vpn is
simply navigate to the bottom right hand
corner here and left click on connect
once done you'll be connected to your
outline vpn your personal ip address
will now be masked by the following ip
address of your digital ocean outline
server to check if we are connected to
our vpn open up your browser and
navigate to any search engine as you can
see guys i'm on duckduckgo.com here and
i'm going to type the following what is
my ip address and then i'm going to hit
enter to search and as you can see guys
at the very top of the search engine
you'll be able to see your ip address
which in my case is 139
5956 104 in bangalore india and i'm
going to double check that ip address by
opening up my outline client here and as
you can see guys
139.5956104 matches the exact ip address
that's shown in our search engine in the
client you might be wondering what is
after the colon here that is simply your
port all right guys fantastic we've
successfully set up our own private vpn
to disconnect from your vpn simply
navigate to the bottom right hand corner
here of your outline client and left
click on disconnect and as you can see
guys we are now disconnected from our
vpn and before i end the video guys i'm
going to show you how to create
additional access keys to share your vpn
with your friends and family to do this
i'm simply going to open up my outline
manager once again i'm going to click
close on this window here great so to
generate additional access keys navigate
to where it says access keys here and
left click on add new key once you've
done that guys a new key will be
generated as you can see it has a
default name of key one you can give it
any name you want so let's say if i had
a friend called john i'd simply type
john in here and hit enter to save once
done navigate to the right hand side
here of the new axis key that you've
created to the three vertical dots and
left click on it as you can see you have
the option to rename remove or data
limit left click on data limit here you
can set a data limit for the access key
named john if you want to set a custom
limit simply check the box which says
set a custom limit and enter the data
limit for your selected access key now
remember guys the cheapest server which
we have created is five dollars a month
and we get access to one terabyte of
data transfer on our vpn so let's give
this access key 50 gigabytes we can
always increase it or decrease it
whenever we want simply left click on
save and as you can see guys john now
has 50 gigabytes of usage that he can
use in 30 days for my access key as you
can see there is no limit that's why it
says none if i wanted to share my access
key with john so that he can connect
what we need to do is simply navigate to
the right hand side here of the john
access key and left click on the share
button here at the top here it says
share access copy this invitation and
send it from a communication tool you
trust as you can see guys this is the
invitation message which john will get
if you left click on copy invitation so
as you can see at the very top here it
says you are invited to connect to my
outline server use it to access the open
internet no matter where you are follow
the instructions on your invitation link
below to download the outline client and
get connected so all john will need to
do is left click on this link here and
follow the instructions if he's having
trouble he can simply scroll down in the
invitation link and follow the two
instructions here as you can see his
access key is right here and further
instructions are here on the outline
client github repository so again guys
all you need to do to give john access
is left click on copy invitation and
send it to him using your communication
tool of choice all john will need to do
then is download the outline client not
the outline manager just the outline
client paste in the outline access key
into the outline client that you shared
with him using the invitation link and
then all he needs to do once the vpn
server has been added is left click on
connect all right guys that covers
access keys and adding additional keys
for new users if you want to delete your
digital ocean outline vpn server all
you'll need to do is open up the outline
manager navigate to the top right hand
corner here left click on the three
vertical dots and left click on destroy
server destroy server existing users
will lose access this action cannot be
undone you have the option to cancel or
to destroy i'm going to left click on
destroy and as you can see guys you're
brought back to the first page on the
outline manager when we first installed
it if you also want to remove your
digital ocean account from the outline
manager navigate to the top left hand
corner here of your outline manager to
the three horizontal lines and left
click on it once done a side menu will
open and as you can see guys you'll be
able to see all your servers that you
have connected to your outline manager
as you can see the digital ocean server
is right at the top here left click on
the three vertical dots and as you can
see at the very top it says disconnect
digitalocean account and then you'll be
able to see your digital ocean's account
email address and simply left click on
disconnect and as you can see guys our
digitalocean server which was displayed
as an icon at the top left hand corner
here has now been removed from the
outline manager meaning that we have
successfully removed our digitalocean
account alright guys that pretty much
concludes the video on how to run your
own vpn server with outline and
digitalocean if you enjoyed this video
be sure to give it a like comment down
below and most importantly of all
subscribe to support the channel i'll
see on the next video
[Music]
you



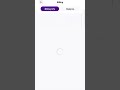



































![Gervonta Davis Lifestyle ★ 2023 [Things you don't know] image](https://i.ytimg.com/vi/2Ex-xk39acg/default.jpg)




