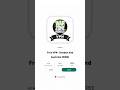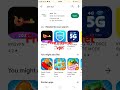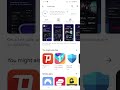Install IPTV on Zegmma H9S / Engima2 using terminal convert from M3U URL Woosh Build
Published June 29, 2023, 8:20 p.m. by Bethany
If you're interested in a iptv subscription, get in touch on Telegram using this link
tg://join?invite=AAAAAFYdVvCeZllS_vEFbQ
Use the command below the terminal window, swap the text with ___REPLACE_WITH_YOUR_URL___ with your url for example http ://mxxx.com:1251/get.php?username=xoxoxoxoxox&password=xoxoxoxoxo
wget -O /etc/enigma2/iptv.sh "___REPLACE_WITH_YOUR_URL___&output=ts&type=enigma22_script" && chmod 777 /etc/enigma2/iptv.sh && /etc/enigma2/iptv.sh
so that it will look like this
wget -O /etc/enigma2/iptv.sh "http ://mxxx.com:1251/get.php?username=xoxoxoxoxox&password=xoxoxoxoxo&output=ts&type=enigma22_script" && chmod 777 /etc/enigma2/iptv.sh && /etc/enigma2/iptv.sh
You may also like to read about:
hello everybody and welcome to this
video tutorial that's going to show you
how to add your IPTV subscription to a
set gamer box in this case I've got a
h9s also known as enigma to systems and
quite simply from your IP TV provider
you're going to be receiving the link if
you've received a link that looks just
like this with a type entry you then it
needs to be attempted adapted to this
format here and it's quite easy you just
basically take the link up to the
username and password and at the end of
the pass would you stop there and then
you'd copy that into a into the link
which I'll provide in the description so
that you've got it on record you copy
that up to the same bit here where you
say password and it ends there so you
just literally paste in your m3 you link
address with username and password into
this line that I'll be providing in the
description and that will create for you
a compatible link for your enigma 2
device so the first thing that you need
to do is get the IP address of your
machine so press the blue button head
over to the network option and head over
to the interface option I just tapped
right there to move over to the right
hand side and you'll see at the top
there the IP address 1 on to 166 0.26 in
my example so whatever new number you
have up there we're going to use a web
browser to connect into that so just go
into your web browser and type in that
number you're going to be presented with
this web page and the next thing that
you need to do is press on terminal the
password is root and you'll be presented
with this prompt you're now logged in we
need to take a copy of that command so
we highlight it you might have it in a
message in an email and I right-click
and I choose copy
I head back to the black terminal
control panel and I right-click and I
choose paste from browser I then
right-clicking here and paste the
command click OK and as you can see it's
typed it in for you without having to do
it manually you then press Enter
and what will happen is the following
this is a successful installation to
find the channels that you have
installed you just need to press I'm
going to press exit to come out of that
menu exit twice you need to press the FA
V button on your remote Pro favorites
and you'll find the IPTV service
installed in this case it's sunset I
click on that and in there you'll be
able to see the list of all your
channels now just as a quick bit of info
you can use the up and down to scroll
down the list but you can also use right
and left to jump one page at a time
thank you very much for watching and
take care



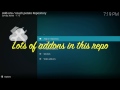








![[Pixel Gun 3D] VPN USER EXPLOITS FOR INSTANT DUEL WIN! CAN’T BEAT THIS PLAYER! image](https://i.ytimg.com/vi/qLFXesZ8MAo/default.jpg)