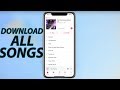How to Change Apple ID on iPhone or iPad
Published July 22, 2023, 10:05 a.m. by Naomi Charles
This video walks you through how to change the Apple ID on an iphone, ipad or iPod Touch.
See more videos by Max here: https://www.youtube.com/c/MaxDalton
Video Transcript:
Your Apple ID is the key that connects you to Apple's growing universe of services. This includes Apple Music, the App Store, iTunes, iCloud, Apple Pay, and more. You can change the Apple ID associated with an iphone, ipad, or iPod Touch, if you have to. Some reasons you may want to change the Apple ID associated with a device include giving a device to a friend or family member, switching to a different Apple ID for software testing purposes, or you created a new Apple ID and you simply want to change to use it. It's important to note that when you switch Apple IDs, you'll no longer be able to access content purchased using the previous Apple ID.
And now, let's walk through the steps to change the Apple ID associated with your Apple iphone, ipad, or iPod Touch.
Step 1. Tap to launch the "Settings" app. You'll land on the Settings screen.
Step 2. Tap the row at the top of the Settings screen that includes your name and profile picture. The Apple ID screen appears.
Step 3. Scroll down to the bottom of the Apple ID screen, and then tap the red "Sign Out" text. The Apple ID Password screen appears.
Step 4. Enter the password associated with the Apple ID that's currently on your device in the Password field in the Apple ID Password dialog box, and then tap "Turn Off" to turn off Find My iphone or ipad if it's enabled. A Keep a Copy of Your Data on This iphone or ipad screen appears, asking if you want to keep a copy of information associated with the listed apps on your device, and informing you that any data remove from this device will still be available in iCloud. Proceeding means that any information on this device that's stored in iCloud will be removed from this device, and also all of your Apple Pay information will be removed from this device.
Step 5. Tap "Sign Out" in the upper right corner to continue. An Are You Sure dialog box appears. Tap the red "Sign Out" option in the dialog box. A white screen appears that just says "Copying iCloud Data." The amount of time this screen is displayed will depend on how much data there is to copy. When the copy is complete, you'll return to the Settings screen, where you'll notice there is no account signed in to your device at the top of the screen.
Step 6. Tap "Sign in to Your iphone or ipad" at the top of the screen, where your name and profile picture were previously. The Apple ID screen appears.
Step 7. Enter the email address associated with the Apple ID you want to switch to use on this iphone or ipad. The Password field appears on the Apple ID screen directly beneath where you entered the email address.
Step 8. Enter the password associated with the Apple ID you just entered the email address for, and then tap "Next" in the upper right hand corner of the screen. A Signing in to iCloud screen will be displayed briefly before a Terms and Conditions screen appears.
Step 9. Tap the blue "Agree" button in the lower right corner of the Terms and Conditions screen. A dialog box appears asking again if you agree to te terms and conditions. Tap "Agree" again in the dialog box. The Signing in to iCloud screen appears again. A menu will fly up from the bottom of the screen, informing you that your calendars, Safari data, News app data, reminders, and contacts will be uploaded and merged with iCloud. Choose to either merge or not to merge the data. You'll be returned to the Settings screen, where you'll see the name and profile picture associated with your new Apple ID displayed toward the top of the screen.
Step 10. Sign out of your Apple ID on any other Apple devices associated with this Apple ID, and then sign back in using your new Apple ID username.
You may also like to read about:












![Latto - Put It On Da Floor Again (feat. Cardi B) [Official Video] image](https://i.ytimg.com/vi/-WtNCR3EDS4/default.jpg)

![Apple Music FULL TUTORIAL [2022] image](https://i.ytimg.com/vi/xRgMWF82QE4/default.jpg)








![RAMIYA & SUPUN PERERA-Manaskantha Sanchare (මනස්කාන්ත සංචාරේ) [Official Music Video] image](https://i.ytimg.com/vi/2VWGxg__Kz4/default.jpg)