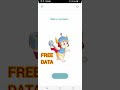Step-by-Step Guide to Configuring V2ray DNS on Http Custom VPN
Published July 5, 2023, 10:20 a.m. by Courtney
In this video, I'll be showing you how to set up a v2ray DNS account on Http Custom VPN. With this method, you can ensure a secure and private internet connection. Follow along with the step-by-step instructions to get started.
✅How to create v2ray DNS account
https://youtu.be/LMfAhoxB8mo
✔️ Download File
https://terachar134.livejournal.com/813.html
Follow me for updates on:
Rumble Channel (watch my previously deleted YouTube video here)
https://rumble.com/c/c-2287680
Telegram Group
https://t.me/joinchat/baUylmF-jR04OTI0
Telegram channel
https://t.me/terachar134
https://chat.whatsapp.com/LFDI0Red604CVPDOInlbkN
http://bit.ly/3nNlEfA
Imo channel
https://s.channelcom.tech/pzPqxD
YouTube 12_5 Tech
https://youtube.com/@12_5tech
YouTube 13_3 Tech
https://youtube.com/@13_3tech
Facebook page
https://www.facebook.com/135tech
Hashtags:
#v2raydns #HttpCustomVPN #SecureInternetConnection #PrivacyOnline #vpnsetup #OnlineSecurity
You may also like to read about:
hey everyone welcome back to our Channel
in this video we will show you how to
set up V2 Ray DNS on HTTP custom VPN for
secure internet browsing
if you haven't watched our previous
video where we created av2 Ray DNS
account please check it out on our
channel before moving forward
in this video we will guide you through
the steps to download HTTP custom from
the Google Play Store set up V2 Ray DNS
on HTTP custom VPN and start the VPN
connection
so let's get started
Step 1 download HTTP custom from the
Google Play Store
Step 2 launch HTTP custom
step 3 check the Sloans V2 Ray and other
boxes as shown on the screen
step 4 to set up V2 Ray DNS settings
click on the plugin icon in the top left
corner
here you will see the two Ray DNS
click on it to start the setup process
step 5 copy the vlas or mess code from
the notepad and paste it by clicking on
the clipboard icon on the top left as
shown step 6. Now set up the Sloan
settings
first copy the name server or DNS host
and public key from the notepad and then
paste them into the respective boxes
for DNS use Google DNS
8.8.8.8 or another platform DNS address
7. this file that I'm creating is
available for download
you can find the download link in the
video description or the first comment
click on the connect button to start the
VPN
step 8 to save the file click on the
plus sign and then click on the save
file
give any name to the file
you can also lock the file using the
given options and then click save
this way you can use it later or share
it with your friends
step 9 thanks for watching our video
if you found this tutorial helpful don't
forget to subscribe to our channel for
more Tech tutorials and reviews
that's it for today
stay tuned for more exciting content
coming your way
[Music]