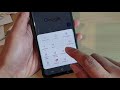How to Delete Browsing History in Google Chrome
Published July 23, 2023, 4:30 p.m. by Monica Louis
In this video I'll show you how to delete your google chrome browsing history.
Timestamps:
Introduction: 0:00
Steps to Delete Browsing History in google chrome Desktop App: 0:57
Steps to Delete Browsing History in google chrome Mobile App: 2:41
Conclusion: 4:28
How to Delete All google Search History: https://youtu.be/dwp2DHkdNTw
Support this channel by becoming a member: https://www.youtube.com/channel/UCBbDWMccTJCL0WmbMHNLZIw/join
Video Transcript:
Everyone has visited at least a few websites they'd be embarrassed if anyone else ever knew about, either on accident or on purpose. So if you've visited some shady or sketchy sites you're afraid someone is going to find in your browsing history, don't panic. google makes it possible to easily clear your google chrome browsing history over over short and long time periods to help ensure that no one else will see what you've been up to. Additionally, if you need to clear your google search history as an added precaution, I'll link to my video in the description that will show you how to do that. In this video I'll show you how to clear your google chrome search history in both the google chrome desktop browser, and the google chrome app for iPhone, iPad and Android devices.
First let's walk through the steps to delete your google chrome browsing history in the google chrome desktop app.
Step 1. Launch google chrome on your desktop computer. You'll land on your google chrome home screen.
Step 2. Click the icon featuring a vertical ellipses at the top of the screen to open a menu.
Step 3. Click "More Tools" in this menu. More options will be displayed.
Step 4. Click "Clear Browsing Data" in the expanded list of options. The Clear Browsing Data window will be shown.
Step 5. Make sure the "Advanced" tab is selected in this window. Advanced options for clearing your google chrome browser history will be displayed in the lower part of the window.
Step 6. Click the "Time Range" drop-down, where you'll see options for how far back you want to clear your google chrome browsing history. You can choose to clear your browsing history for either 24 hours, one day, seven days, four weeks, or all of your browsing history. In this example I'll choose to clear all of my google chrome browsing history.
Step 7. Move down to the next part of the menu where you'll see options for what you can choose to delete, such as your download history, cookies, cached images and files, and more. Click to place a check mark next to any items you want to delete and get rid of over your specified time frame. In this example I'll just choose to delete my google chrome browsing data.
Step 8. Click "Clear Data" after making your selections. The window will close, and your selected data will be immediately removed.
Now let's walk through the steps to delete your google chrome browsing history in the google chrome app on iPhone, iPad or Android devices.
Step 1. Launch the google chrome app on your iPhone, iPad or Android device. You'll land on your google chrome home screen.
Step 2. Tap the icon featuring three ellipses that will appear at either the top or bottom of your screen, depending on which device you're using. A menu opens.
Step 3. Tap "History" in this menu. A History window is shown.
Step 4. Tap "Clear Browsing Data" in this window. You'll land on the Clear Browsing Data screen.
Step 5. Tap the "Time Range" field to see a drop-down where you can choose the duration of time you want to clear data for. You can choose to clear your browsing history for either 24 hours, one day, seven days, four weeks, or all of your browsing history. In this example I'll choose to clear all of my google chrome browsing history.
Step 6. Move down to the next part of the menu where you'll see options for what you can choose to delete, such as your download history, cookies, cached images and files, and more. Tap to place a check mark next to any items you want to delete and get rid of over your specified time frame. In this example I'll just choose to delete my google chrome browsing data.
Step 7. Tap "Clear Browsing Data" after making your selections. A menu pops up warning you that the selected items will be removed. Tap "Clear Browsing Data" again in this menu. The menu will close, and your selected data will be immediately removed.
You may also like to read about:

























![How to Delete Browsing History In Google Chrome Windows 11 [Tutorial] image](https://i.ytimg.com/vi/FGOAt1BJAoc/default.jpg)







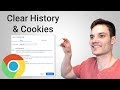



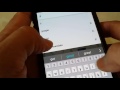



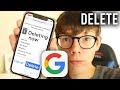
![Recover Deleted Browser History for Google Chrome on Windows 10 [Tutorial] image](https://i.ytimg.com/vi/RiPXDyfQgvc/default.jpg)