Make Your Own Retro Gaming TV Box (Guide)
Published June 3, 2023, 7:20 a.m. by Bethany
There are many Android TV boxes that are capable of running EmuELEC, an excellent retro gaming-centered operating system. Popular options are the "Super Console X" line of devices, which come pre-loaded with a bunch of games and a couple cheap controllers.
While these boxes are a great option for people who aren't interested in setting up their own retro gaming console, they do have some shortcomings: they use unreliable SD cards that will fail on you eventually, the bundled controllers are laughably bad, and the game library they load onto the card is often poorly organized. In this guide we're going to walk you through how to make your own "Super Console X King" from scratch, for the same price (or cheaper) as the pre-loaded box, but with superior materials and your own curated game library.
Written guide: https://retrogamecorps.com/2021/11/12/guide-diy-super-console-x-king/
Materials:
Beelink GT King: https://s.click.aliexpress.com/e/_ACb5Rv
256GB microSD card: https://amzn.to/3qxcmUo
Betop controller: https://s.click.aliexpress.com/e/_A7Ohjt
microSD card adapter: https://amzn.to/2HTtDT8
Original Super Console X King video: https://youtu.be/WzXyLdEP3Ec
Timestamps:
00:00 introduction
01:07 pricing and setup
02:46 install EmuELEC
06:12 EmuELEC setup
07:52 load BIOS and ROMs
10:48 EmuELEC configuration
15:22 gameplay performance
19:36 summary and conclusion
If you want to support the channel, please consider Patreon: https://www.patreon.com/retrogamecorps
Intro theme song sampled from "Hexadecimal Genome" by Bit Shifter:
https://bit-shifter.bandcamp.com/album/information-chase
Note that this description may contain affiliate links. By clicking on an affiliate link and buying something, I may earn a small commission of the sale at no extra cost to you.
This video is for entertainment and educational purposes only.
#SuperConsoleX #EmuELEC #RetroGaming
You may also like to read about:
[Music]
hey everybody this is russ from metro
game core so a while back i did a video
about the super console x king and that
device is basically a pre-loaded android
tv box using this box here this is the
b-link gt king now as far as android
boxes go this is one of the most
powerful you can find it runs an
s922x chipset and while i appreciate
what they've done with the super console
x king you know pre-loaded it with a
bunch of games and added some
controllers it's not the greatest
experience in the world the game image
that they used is not fully in english
and the controllers that ship with the
device are kind of junk and in that
video i did mention that you could do
this for yourself for better and
potentially cheaper and so that's what
we're going to do in this video today
we're going to take this original box
and we're going to load it up with our
own emulack version add our own games
and also our own controllers
so if you're looking for the best
android tv box experience with minimal
work this is actually going to be your
best bet so i'm pretty excited to check
this out so without any further delay
let's jump into it
okay let's start by talking prices so
the 256 gig model of the super console x
goes anywhere from 190 to 200 each and
that's gonna come with two controllers
and pre-loaded games but on a kind of
crappy micro sd card now you can buy the
gt king itself for about 100 to 110
dollars in all the express or you could
get it on amazon for about 150 bucks so
we'll go with 110 as our base price for
this for sd cards i recommend a 256 gig
card for this build so that's going to
cost you about 30 bucks for a good
reputable sd card and for controllers i
recommend this wired controller here
it's about 25 dollars it's really great
so altogether 110 plus 30 plus 25 that's
165
or if you wanted to have two controllers
that's going to be 190. so really about
the same price as a pre-loaded super
console x but with way better
controllers and a more reliable sd card
of course the allure of this super
console x is the fact that everything's
pre-loaded you don't have to do any of
the work yourself okay so let's do a
quick rundown of the components now that
i have them in hand so obviously you
want to start with the gt king itself
out of the box the only things we're
going to need are the ac adapter and
then an hdmi cable and here's the
microsd card i recommend anything from
sandisk or samsung you don't need the
fastest card in the world you just need
something that's reliable i think that
these a1 cards are perfect and for
controllers i'm going to use the b top
wired controller now this lacks analog
triggers but that's not that big of a
deal because the games we're gonna plan
here won't really use that anyway the
analog sticks work well and i really
appreciate this gamepad it feels nice
and retro it's gonna be good for both
retro and modern games okay so first
we're gonna install emyolek so you're
gonna wanna go to the emulec wiki page
and i'll have all this in my written
guide which is going to be in the video
description and here you can see the
s922x chipset is supported by emulec
so let's install it you go into how to
install and here find the s922x chipset
which is right here and then make sure
that you grab the image file that is
listed here the file name is long but
what i look for is the ng in the title
and the word generic okay so let's
actually grab that image and download it
so go to the download page find the most
recent release of emulec and here it is
right here on top it has the ng and the
generic
okay so once you've downloaded that file
let's go ahead and burn it to that sd
card insert that sd card into your
device
and then open up an app called belen
etcher you may have to download it if
you don't have it already
from here you can actually just pick the
file you don't need to unzip it
and then under select target pick the sd
card and then press flash it's going to
ask do you really want to do this
because the sd card is so large and
you're going to say yeah man i want to
do it and then depending on your windows
settings it may ask you again do you
really want to do it and of course
you'll say yes it's going to take a
couple minutes to flash the sd card it's
going to decompress then flash and then
validate it once it's done the software
is actually going to eject the sd card
so you actually need to pull out the sd
card and plug it back in
when you plug it back in you're going to
get this pop up here for the emeolek
drive and this is exactly where we want
to be go into this device trees folder
and you're going to see a bunch of
different dtb files now this might be
confusing but basically these are
different boot files depending on the
device that you're using
so let's find the right boot files for
our device again back on the written
guide i'll have a link to this page here
which will show you all the different
device trees and within here we want to
find the b league gt king and here it is
right here and here's the name of the
file we need to find g12b s922b link gt
king so back on our folder we're going
to find that file
and here it is right here of course if
you want you can always go back to that
page verify you have the right file name
yep we're good to go so now press
control c to copy that file go back to
that main emulate folder and then
control v to paste it in now we need to
change the name of this file we're going
to change it to dtb.img
it's going to ask you to confirm you say
yeah man i want to do it and if you're
not seeing the file extensions at the
end of your name what you need to do is
go into the view ribbon and then select
file name extensions here okay that's
everything we need to do for this setup
i know you feel like a hacker right now
because you've basically broken into the
matrix but we're done we need to eject
the sd card and let's plug it into our
device now you're going to want a
toothpick for this part i know it sounds
crazy but basically put the sd card into
your device and then we're going to boot
it into emulec the thing is this is an
android tv box it's going to default to
opening up android when you boot it up
so what you have to do is press the
reset button when you plug in the power
cable so in one hand hold the power
cable and then in the other hand on the
bottom there's going to be a little hole
push that down with the toothpick you're
going to hear a little click hold that
down now while it's held down go ahead
and plug the device in
and then keep holding that reset button
down until you see the boot logo after
that you should be good to go and don't
worry if you mess this up you can do
this multiple times as needed after that
you'll see the emulec logo it's going to
re-partition the sd card to make use of
all that file space that we have inside
and then it'll reboot emulack and set
things up and you'll see this video here
and that's it now you're in emu alec
from now on anytime you power on the
system with the sd card inside it's
going to boot right into emulack not a
lot to do in this first boot up but
there's a couple things so first of all
you need to map your controller and just
make sure you have it plugged in and
then press a button it'll say gamepad
detected and then just go through and
assign all of your buttons for the
hotkey enable i recommend using the
select button now if you're not plugged
into ethernet you'll need to set up
wi-fi as well but another thing i
recommend is installing drastic this is
the ds emulator this is the only one you
have to actually install manually
it'll be in the setup section and you
just go through the prompts here and
then once you're done it's good to go
one other thing we can do while we're
here is set up a different theme so
let's go into updates and downloads and
then themes and then you're gonna see
all sorts of different themes that you
can download we'll try out a few
different themes in this video we'll
start with the super sweet one so you
just go ahead and press a to select it
and then choose install another thing we
should always do is check for updates
you never know when they're going to
push some sort of small or minor fix so
to do that it's in the same folder just
go to start update and it'll let you
know whether or not there is an updated
version and then just go ahead and
select yes
okay and while that update is
downloading let's go ahead and change
out our theme go into ui settings then
theme set and we're going to change it
to the super sweet one okay and there we
go we've now changed out the theme i'm
not super happy with this one we'll deal
with that later okay once the update is
done you can go ahead and reboot the
system to apply the settings so go into
quit then restart system
from there it'll go through the update
process it's going to take a few minutes
to extract and install everything but
after that it'll boot you right back to
the main menu
okay so now we have a fresh install
that's fully up to date let's go ahead
and start adding our game files to it so
go down to quit and then shut down
system
now remove your sd card and put it into
your computer this time you're going to
see a bunch of different pop-ups come up
there's a couple windows here you don't
need it at all for example this storage
one you're not going to need it same
thing with that emulek one that we had
used earlier we only want this one here
it's called ee roms and in here you're
going to see a bunch of different
folders that correspond to different
emulators and systems and this is where
we're going to add all of our game files
now game files are copyrighted and i
can't tell you where to get them but
you'll need to find them on your own
another thing you're going to want to
find too are bios files bios files are
basically system files that allow
certain systems like ps1 and game boy
advance to work properly
so for those you're going to want to
look for a retroarch bios pack and once
you have that bios packed together like
this one here you're going to want to
just basically copy all of these over
onto the bios folder of that sd card and
you can either piecemeal together your
bios files one by one more on that later
or you can just throw in the whole pack
like i'm doing here alright so once you
have your bios files moved over now you
can start moving your game files over
and again for this you'll have to build
your own rom library so i'm just going
to work under the assumption that you
already have all of your game files and
so here are mine they're nice and
organized on the left and then on the
right is the sd card so i'm going to
just pick a system and move the files
over
we'll start with say nintendo
entertainment system
now because we have such a big sd card
to work with i'm going to move over the
whole nes library but of course you can
just pick and choose the ones you want
and honestly this is going to be the
longest and most arduous part of this
entire video you're one gonna have to
find all of your game files and then
organize them as you see fit and then
also move them over the sd card and it's
gonna take time i would expect to spend
maybe a day or two getting all these
files together and moving them over of
course if you want a small library it's
not going to take that long but if you
want something comprehensive like
something you would find on the super
console x it's going to take a bit of
time and as you build your rom library i
recommend using what they call the no
intro rom set naming convention and
that's just basically a system they use
for naming the roms that's why you see
things like usa in parentheses
afterwards so have a look at that as
well i'll put everything in the written
guide but that's going to allow you to
use things like bezels later on in this
video anyway that's really it in a
nutshell when it comes to moving your
game files over you basically just find
the folder then move the corresponding
files into that folder now you might be
wondering whether or not you have the
correct files for mu elec so let me show
you some tips with that so first go back
to that emulec wiki page and then on the
right you're gonna find a link that says
supported emulators and paths and in
here is basically a table of everything
that's required so on the left you'll
see the platform and then all the
emulators that are available the name of
the folder on your sd card and then the
specific file extensions that are
required to run those games so for
example if you want to play turbo
graphic 16 you can see here is the names
of the emulators that work with it this
is the folder you put the files in and
here all the different file types that
are supported so that's a great
reference if you're trying to make sure
you have the right files in your folders
another thing you can check is your bios
file so here is going to be a listing of
all the bios that are required for every
system the file name themselves will be
on the right here and on the left you're
going to find an md5 hash this is
actually the naming code embedded in
each of these files so if you search by
the md5 you can typically find exactly
the file that is needed for emilek now
most of the bios packs will have the
correct files anyway but if you're
trying to piecemeal together your bios
files this is the method for doing that
and not every single one of these bios
files are required for every system yes
for something like amiga you definitely
need to have bios files in order to run
the system but if you scroll down
something like game boy doesn't actually
require bios files but you can add these
and what that means if you add these
files you're going to see the boot logo
for game boy and game boy color now that
being said game boy advance actually
does need the bios files in order to
boot properly so you are going to want
that one altogether the easiest thing to
do is to use a bios pack but this is
your option if you want to piecemeal it
okay flashing forward here i've added
all my games to the sd card and i put
the sd card back in the device and so
here i am with my completed library but
like i said i'm not super happy with
this theme so let's change it out for a
different one we're going to go into
updates and downloads then themes again
and then honestly i'm just going to go
buck wild and download a bunch of them
and see which ones i like the best
and a lot of these are really great but
one of my recommendations is this one
here called artflix it looks really nice
but the thing about this is that a lot
of the descriptions are in portuguese
and as much as i love brazil let's try
something in english so this one here is
called roletta this one kind of has a
nice arcade feel to it we're going to
use this one for the duration of the
video now once you have all of your
media loaded up it's gonna look really
great let me show you what it looks like
when it's all done so for example here
you can see the games are on the left
you have your box art on the right as
well as a short video that will play
when you hover over a game and to do
that you're gonna have to set up
scraping so let me show you how to do
that i'm going to select a system here
that doesn't have any box art yet so
let's go with dreamcast and as you can
see when you open it up it just shows
the names of the files here it doesn't
show any box art or things like that so
what you want to do is go into the
scrape section and within here you can
set whatever parameters you want for box
source i like to use box 2d but it's all
up to you now to get this to work
properly you're going to need a screen
scraper account i'll have links to this
in my written guide it's very easy and
free to set up after you've entered your
username and password from that website
you're good to go from here just select
scrape now and then start and you can do
this one system at a time or all the
systems at once we're just going to do
dreamcast first so it's only going to
take a few minutes to do the 23 games
that i have in here once it's done it's
going to say update your games list to
apply the changes go into game settings
then update games list that's going to
restart emulation station and as you can
see now we now have the box art as well
as the videos that will play when we
hover over a game it's also going to fix
the names of the games as you can see on
the left
and that's scraping in a nutshell this
is something that will also take a long
time if you have a large library so this
might be something you want to do at
night while you're sleeping either way
this is how you make a really nice
looking system now let's talk a little
bit about bezels so under the updates
and download section there's a bezels
project option and within here you can
download bezels specific to a system for
this example i'm just going to do nes so
you download the nes bezel pack and once
it's done downloading it'll install all
of them onto the system and this is
going to require you to have that no
intro naming convention on your rom
files but if you have it all set up and
you've downloaded the bezel pack when
you start up a game instead of seeing
the black borders on the left and right
you're actually going to see a special
bezel depending on the game so for
example here i'm getting an adventure
island bezel it's really going to be up
to you whether or not you want to do
this extra work to make sure you have
these nice specials honestly i kind of
go back and forth about this option and
for the rest of this video i'm actually
just going to use the black bars just to
make things simple okay let's do a
little bit of game configuration we'll
start with game boy what you want to do
is press start to go into game settings
and then you can go into per system
advanced configuration from there select
whatever system you want we're going to
do nintendo game boy now there's all
sorts of options within here honestly a
lot of these are already preset to the
optimal settings but the one thing i
want to do is colorization by default
game boy shows games in black and white
but you can add all sorts of cool
colorizations to it my favorite is this
one here called special one so once you
select that colorization you don't have
to do anything else just go ahead and
back out and then let's start up a game
and so now when we start a game boy game
you're gonna see that one it's in this
colorization kind of has this green tone
to it but also i have the game boy boot
logo and that's because i added those
bios files to the bios folder now once
you're done playing a game what you do
to exit it is hold down select and press
start twice and that's really about it
you don't have to do a lot of special
tweaking for most of these systems but
game boy does require that colorization
fix
other systems like game boy color you
don't have to do anything they're just
going to work out of the box and as you
can expect these games are going to play
wonderfully on this system the cpu on
this is so powerful that this is not an
issue at all so game boy game book color
game boy advance these are all going to
play great now ds does require a little
bit of configuration and this one's a
little bit weird in order to get to the
menu i had to plug in a usb keyboard and
then hit capital m to bring up the menu
once i was in there i was able to
reconfigure the controls but i did have
to do that the first time around after
you have all that set up you can adjust
your hotkeys and everything else and so
you can set up things to play ds games
in double screen and everything else all
the menu is available to you but you do
have to use the keyboard that first time
around so i'm going to take a few
minutes and just kind of run through all
the different systems that i set up here
to show you what kind of a performance
you can expect from this system and
obviously i've done a whole video about
the super console x king and the
performance on that video is going to be
exactly the same as you're going to see
in this video but i just want to show
off some of the things you can do so in
addition to things like amiga and
turbografx cd you're obviously going to
be able to play other 16-bit systems
like genesis and super nintendo all
these are going to work wonderfully on
the default settings
you'll also have no problem with the
32-bit system so things like 3do as well
as playstation 1 they're going to play
great in general for this build i'm not
going to do any upscaling i'm just going
to play everything at its original
resolution just to kind of keep the
spirit of these original systems but
things like playstation 1 would be able
to play at a double resolution no
problem when it comes to arcade gameplay
this is actually a really good system
for arcades so you can play everything
from classic name systems over to your
favorite shooters as well as maybe your
side-scrolling beat-em-ups all these are
going to play wonderfully you can play
everything from the 90s on this
basically no problem
moving it up a notch you're going to be
able to play the entire neo geo catalog
no problem as well
and really the upper limit of the system
is going to be the killer instinct games
killer instinct 1 plays reasonably well
it will dip down here and there but for
the most part it'll stay about 56 frames
per second or higher but unfortunately
killer instinct 2 is unplayably slow
you're not going to be able to get over
50 frames per second when playing this
one so this is really gonna be your
upper limit and of course emilek has
support for daphne so you could play
some old laserdisc games too honestly
this device functions really well as an
arcade box
okay moving things up here i'm gonna do
one tweak with nintendo 64. what you
want to do is get into the retroarch
quick menu by pressing select and x then
go down to options and here under the
4x3 resolution i recommend upgrading it
to 640x480 this is going to give you
much better resolution and you're still
going to get great performance with a
nintendo 64. as always you're going to
see dips when it comes to something like
goldeneye but for the most part every
other game in the catalog is going to
work great
moving over to saturn here this is a 1x
resolution using the default yabasan
shiro core and it's working really well
all the saturn games i tested even some
of the harder ones like virtua cop 2
played at full speed so this is a really
good sega saturn box as well alright
kicking up a notch again we're going to
use the flycast core in retroward for
sega dreamcast now there is a standalone
flycast option available in this but the
configuration of it is pretty
complicated and so if you're comfortable
with doing it definitely check it out
but personally using the flycast core at
a 1x resolution looks really great and
works really well and in addition to
dreamcast you can play the dreamcast
related arcade system so here's the
naomi system running virtual tennis 2
working really well and here's a thomas
wave dolphin blue is probably one of the
harder games to run on this system and
as you can see it's running wonderfully
overall keeping things at 1x resolution
with dreamcast is going to give you that
original feel to everything those big
chunky pixels and it all plays really
well
and finally the hardest system this
device can handle is psp now i would
recommend a 2x resolution with this and
then setting up an auto frame skip of
one just in case there's a game that you
come across that needs that auto frame
skip but for the most part your side
scrolling games and 2d games they're all
gonna play wonderfully at 2x resolution
something is a little bit harder like
outrun 2006 is definitely going to use
that auto frame skip but all in all psp
is going to run really well of course
you'll have to make concessions for god
of war like you have to do with any
system but overall psp is great
so yeah that's really going to be it in
a nutshell i just wanted to show you how
to set up the super console x king
yourself using a diy method and sure
it's going to cost you about the same
amount but you're going to have an sd
card that's not going to crap out on you
over time and you're going to have
controllers that you're actually going
to enjoy using and on top of that you
get to curate it with your own game
library and it's going to open up the
whole world of emulation and
configuration and things like that
so i hope you enjoyed the video let me
know if you have any questions in the
comments below be sure to check out that
written guide that i have in the video
description and we'll see you next time
happy gaming
[Music]



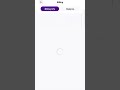





























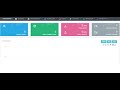



![How to root ANY Android tv box 2023 - Easy process to unlock the full Android box Potential [EASY]📺 image](https://i.ytimg.com/vi/PO1WWv6YU6E/default.jpg)






