How to Setup Free VPN On Windows 10 windows 11 and more
Published July 6, 2023, 10:20 a.m. by Monica Louis
Welcome to our YouTube tutorial on how to set up a free VPN in Windows 11 and Windows 10! In this step-by-step guide, we will walk you through the process of installing and configuring a VPN to secure your internet connection and protect your online privacy.
With the increasing need for online security and privacy, using a VPN (Virtual Private Network) has become essential. It allows you to encrypt your internet traffic and route it through a secure server, making it nearly impossible for anyone to intercept or track your online activities.
In this video, we will introduce you to some reliable free VPN options that are compatible with both Windows 11 and Windows 10. We will guide you through the installation process and provide detailed instructions on how to configure the VPN settings to ensure optimal security and performance.
By the end of this tutorial, you'll have a fully functional free VPN set up on your Windows 11 or Windows 10 computer, giving you the ability to browse the internet anonymously, access geo-restricted content, and enhance your overall online security.
Whether you're concerned about your privacy, want to access blocked websites, or simply need to secure your sensitive data while connected to public Wi-Fi, this tutorial is for you. Take control of your online experience and protect yourself from potential cyber threats.
Join us as we demonstrate the step-by-step process of setting up a free VPN in Windows 11 and Windows 10. We'll also provide some useful tips and recommendations to help you choose the best free VPN for your needs.
Don't compromise your online privacy and security any longer. Watch our tutorial on how to set up a free VPN in Windows 11 and Windows 10 and start enjoying a safer and more private internet browsing experience. Hit the play button now and take the first step towards securing your digital life!
You may also like to read about:
hey everyone welcome back to our Channel
and in this video we are going to learn
how you can set up free VPN in any
Windows without using any external
software
with just a few clicks so without
wasting any time let's get started
[Music]
so first of all we will open the browser
and here we will write
this website that is VPN gate
vpnget.net
you can also search it on Google you
will find this link just click on that
now you can see all the information on
this website what type of VPN does it
provide and all the other stuff and it's
also showing you your own VPN of the PC
and your country
so if we scroll down further we can
check that there are a lot of servers
that are available to configure for free
according to different physical
locations you have the country option of
Japan most of them are from Japan and
you can also find United States Korean
Republic and Russian Federation so
different servers are available you need
to see what works best for you according
to the Ping speed and the line quality
so first of all what we will do is to
test that I'll go to Google and write
what is my IP
and here you can check your own IP of
the PC and that is your public IP right
now when we use VPN
your this identity will be hidden and
changed to a masked
VPN IP according to that specific VPN
for that country
so let's learn how to set up the VPN on
Windows right now I'm using Windows 11
but in Windows 10 or other operating
systems the procedure is more or less
same
so I'll go to the start menu and click
on the settings
and from here I'll click on the network
and internet
and on the second option we have the VPN
so I'll click on that and click on ADD
VPN right now we don't have any VPN
connection setup so I'll click on ADD
VPN
Now by default VPN provider should be
set to Windows built-in
if you see this field as blank just drop
down and select Windows built-in
for the connection type you can write
any name
whatever you like are right here free
VPN
now for the server name and other
specifications I'll go back to
this website and here let's try the
first one because the Ping is good 9 Ms
so what I need to copy in the server
name is this ID sstp host name
now I'll copy the hostname make sure
that no spaces are added and use
properly select from the beginning to
the end and you select it and right
click and copy
now let's go back to the configuration
page
of the VPN connection let's paste it
VPN type will be set to
sstp that is secure socket tunneling
protocol so I'll change it to that
and type in info is username and
password we will keep it as it is
and username and password
now for all these servers this is
clearly mentioned here that you may
connect to any of these VPN servers with
username VPN and password VPN so it's
that simple
unwrite VPN small letters only
and write VPN in the password as well
and remember my sign in info so that you
don't need to reconfigure this screen
and save it
now our free VPN is connected
I'll connect it
and now it's connected
now for the change of the IP
let's check my IP right now 1.54
so let's enter again
now my IP has changed to a different IP
and now your VPN is working now you can
freely use this VPN to uh work on your
projects or or browse online
and whenever you want to disconnect
you can simply disconnect it from here
go to this internet sign and disconnect
it from the free VPN you will click it
and click on disconnect
now my IP address has changed back to
the original one
so this is a small process of how you
can set a free VPN on your Windows 10 or
Windows 11 easily so that's it I hope
you like the video and if you did hit
the like button subscribe to our Channel
and turn on the notification Bell so
that you can get notified of all the
future videos this is sad signing off
from today's video take care
[Music]
oh
foreign



























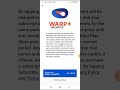









![How did Jim Parsons Memorize Sheldon Cooper Science Monologues? [Jim Parsons X Mayim Bialik] #shorts image](https://i.ytimg.com/vi/imDaFINoTPM/default.jpg)

![Did you know that Mayim Bialik has a degree in Science IRL? [feat. Jim Parsons] #shorts #tbbt facts image](https://i.ytimg.com/vi/xIlBfcdc5vs/default.jpg)
![[Jeans' ZINE] 엉망잔칭 토론회 EP.1 엉망의 서막 (feat. 터진 오디오💥) | NewJeans image](https://i.ytimg.com/vi/XAFItXV6ark/default.jpg)



