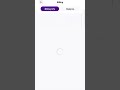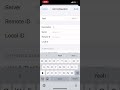Create Your Own Free VPN | WireGuard Setup Tutorial
Published July 7, 2023, 2:20 p.m. by Naomi Charles
Get started using Oracle or Google free tier, or even a cheap VPS from RackNerd: https://ideaspot.com.au/racknerd
Commands used to set up the server are on my blog at https://ideaspot.com.au/blog/wireguard-setup
At IdeaSpot, we support the free and open exchange of knowledge and information. Please support us by using these description links included here. Besides the great discounts you can get from these links, they help us grow too by providing us a small commission on referral. Thank you for supporting IdeaSpot so we can continue to provide you with free content each week!
You may also like to read about:
today we are going to set up our own
wireguard server wireguard is free open
source VPN software and by hosting this
on a free virtual machine you can
effectively get your own free VPN you
can get a free virtual machine either
from Oracle Cloud's free tier or from
Google Cloud's free tier and you can
connect your wireguard client from any
Windows device Mac device iOS Android or
Linux to effectively give you a free VPN
on any of your devices to get your free
virtual machine head to oracle.com Cloud
slash free or cloud.google.com free or
if you don't trust Google or Oracle and
don't mind paying a few dollars you
could try rack nerd now they allow you
to sign up using cryptocurrency so if
you want that extra level of privacy
I've got a link in the description where
you can check out rack nerd but for this
demonstration I'll use Oracle so go
ahead and sign up for free and I'll go
ahead and meet you in the dashboard and
let's build this thing
[Music]
okay once we've signed up and logged
into Oracle we are using our free tier
account here and under get started let's
scroll down to create a VM instance and
I'm going to call this one yguard under
name and from here we choose our image
and shape so by default it's on Oracle
Linux we can choose a different
operating system if we like for example
I'll go with Ubuntu and 1804 that's what
I'll go with here you can actually use
any of the supportive distributions here
in the documentation I'll link to that
on my blog in the description but for
this demo I'll use Ubuntu and go ahead
and select that image and for the shape
I'll leave it on the default always free
eligible AMD micro there that's going to
work just fine for networking we can
click edit there and we can choose if
we've already used this before we can
use an existing virtual Cloud network if
you haven't used it before you can go
ahead and create a virtual Cloud Network
it'll give a default name and a default
subnet name there either way it's cool
and now we want to using SSH key so we
can generate one I'm going to paste one
in and I like to use putty to generate
keys so you can get that at putty.org
for free there so party comes with
puttygen that's what I'm going to use to
generate my key so click generate wiggle
the mouse in there for generating random
data and that will create our key so
that'll come up in just a second
and let's go ahead and save that public
key I'll call that wireguard and save
that in and save our private key as well
we can click yes there if you'd like to
add a password you can do that here as
well and why God private there we go and
we can actually just copy this uh public
key from the screen there just go ahead
and copy it and you can paste it
straight in there and that should be all
good of course you don't have to use
putty there's plenty of other methods to
generate SSH keys but that's basically
it we click create now we can see our
instance is provisioning in a second
we'll get our public ip4 address then we
can go ahead and connect to the VM all
right so that took about a minute and
we've got our public IP address there
let's copy that one this one's green
it's running let's go ahead and run
putty let's connect to that address so
our host name is going to be the IP
address that we just generated there on
rvm and Ubuntu is the username at the
address there I'm going to say this as
wireguard tutorial and click save there
and then under SS page let's go ahead
and find that key for authentication
that's the private key we saved earlier
so we can just browse to that key that's
the one I saved it as wireguard private
there and let's go back to session and
I'm going to save that again and we can
go ahead and open that
and click accept
and it should connect to our virtual
machine now
there we go first thing Let's do let's
change the super user so sudo Su Dash
here we go and then we've got a few
commands to install wireguard so I'm
going to put all this over on my blog
you can just copy and paste it from
there and the first thing is to get the
install script next thing is to change
the permissions on that
and then go ahead and install using the
script
Bang
and now it's asking for our public IP
address we have to change this to our
public IP address that's that one there
so after copying our VM IP address we
can delete that one and then right click
to paste and Posse you can paste in our
public IP address the rest of this will
leave us default so press enter enter
enter enter enter enter and enter and
enter and that's about it make a note of
this port because we're gonna have to
open this on our virtual Cloud Network
in just a second so highlighting it
actually copies it to our clipboard we
can use that in just a second
enter here enter again and now it looks
like it's doing its thing installing
away here while this is installing let's
go ahead and open up that port in our
virtual Cloud Network so under our
instance details here we can go to our
virtual Cloud Network there click that
one
and then we click the subnet and then we
click our default security list and then
we have to add the Ingress rule here so
it's
0.0.0.0 zero there TCP and the
destination Port is that one we copied
from our install and I'm going to put
yguard in here just so I can remember
that this port is for wireguard and add
that on
and we're going to do the same thing
again uh 0.0.0.0 this time it's going to
be UDP
there we go
oh it's the same there
in my case it's five nine seven five
seven but yours might be a little
different it's going to pick a random
port in in a certain range there for you
so why card in there and add that one on
there as well so we should get our two
wire guard ports opened up here let's
check how our install is going there
it's asking for our client name we can
give this any name we want so I'll call
it idea spot and the rest of this is
just enter enter and now we've got a QR
code we can actually uh take a
screenshot of this because you can
actually get the Y guide app on your
mobile devices use the camera on the
mobile app and that will link your
mobile device to your VPN with that code
and the other way we can do this on our
PC is we can get our conf file it's
under root
client ids.conf in my case so we can
have a look at that file and get the
config that we need but to view that
file all I'll do is type cat and then
paste that path in there and so cat
and then that one there so root wgo
client ids.conf and that's going to
display the info we need so all the
stuff in here is what we're going to use
to duplicate this conf file on our PC so
I'm going to copy that and then in
notepad let's just paste it in there and
then let's save this as the conf file so
I'm going to save it as type all files
here or files and I'll call this uh idea
dot conf so that's the config file that
we use in our why guide client on our PC
so why God has clients for Windows Mac
Ubuntu Android iOS devices here I'm
using Windows in this example so I'll
download the windows installer and after
running that installer you'll get your
app the app looks like this it'll say
wireguard import the tunnel from the
file and that is the idea cons file that
I just created in my situation and there
we go so that's loaded in and we just
click activate and if we're lucky this
should connect and so this looks like
it's running just fine if we go to
Google and type just what's my IP
we should actually get our public IP
address will show as our virtual machine
address so that means our VPN is working
just fine yeah the tool is what's my
ip.com you can see my machine is in
Phoenix Arizona I'm actually in
Australia so this is working quite well
and Oracle is my ISP obviously because
I'm using Oracle cloud
but that basically wraps it up
wireguard's been working really well for
me since I tested it on Windows I've
also used it on iOS as well both have
been really fine using that QR code like
I showed earlier on the camera was easy
to load that onto the wireguard app but
the other way I've used a free VPN on
Oracle ears using openvpn and I've done
a tutorial on that I'll link to that in
the screen at the end screen here so you
can check that one out see which one you
prefer Some people prefer wireguard Some
people prefer openvpn but both have been
just fine in my case so let me know know
what you think in the comments thanks
for watching I'll see you next time