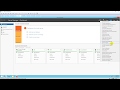How to Set Up Check Point VPN and Remote Desktop access (Windows)
Published June 14, 2023, 1:20 p.m. by Courtney
Full tutorial for how to set up an Endpoint Security VPN connection to a Check Point gateway appliance, and how to set up Remote Desktop access to your work PC.
Your IT person will need to provide you with the referenced information required to complete this setup.
This video is for setup on a Windows PC. If you are remoting in from a Mac, check out this alternate version of the tutorial:
https://www.youtube.com/watch?v=GFYHrQ3MJJ0
You may also like to read about:
hello so today we are going to talk
about how to set up
checkpoint VPN and remote desktop
this is a method for
remoting into the work Network
from a computer that you've got off site
somewhere typically at home you know
work from home scenario
so there's two components to this and
one is the
checkpoint VPN
which is what actually facilitates the
connection between your home network
and the work Network and then remote
desktop gets you into your actual work
PC
so the things that you're going to need
for this
you're going to need the checkpoint
software the checkpoint VPN software
that's a download that's going to be
provided to you
by your I.T person
this is something that you'll install on
the
computer that you're remoting from so
for example your home PC
and then the rest of the stuff that
you're going to need is information and
this again will be provided by your it
person you're going to need some server
info
which is going to consist of an IP
address
and possibly a port number on the end of
it
that'll be that will be provided for you
you're going to have a username that's
specifically for the VPN
and a password that's specifically for
the VPN
and then finally you're going to need
a remote desktop IP address that is the
IP address
on your work Network
of your work PC
and then you need to know the username
uh for that work PC
and sometimes that username includes a
some domain information along with the
username you're again your it person is
going to provide this so however they
provide it to you that's how that needs
to be put in and then finally your
remote desktop password that's basically
that's the same password that you use
when you're accessing your PC at work
so we're going to walk through
all the steps
required to set this up but this is the
stuff that you need the only download
you need is this checkpoint VPN software
the rest of it is information
so I am doing this setup from a Windows
10 desktop
this will also work from other versions
of Windows if you have Windows 11 for
example
that's not a problem
this will still work on Windows 11. you
know some of the screens may look a
little different but the process is
still essentially the same
so the first thing that you need is that
VPN software the checkpoint VPN software
you would have been provided some kind
of a link
most likely to download this so I'm just
going to assume that it's in the
downloads folder on this computer and
sure enough uh there it is that's I
shouldn't really act surprised I put
this there but you'll have something
similar maybe you saved it to your
desktop
maybe you saved it to your downloads
folder maybe you haven't downloaded it
yet if so you need to download this and
it's typically going to have a name that
looks like this with a version number at
the beginning yours may differ
and then checkpoint VPN
so we are going to run the installer
file here
depending on how your computer is set up
it may give you one of those little
Windows prompts about you know are you
sure you want to allow this to make
changes on your computer different
computers have different settings there
if you do get that prompt just say yes
and then we're going to walk through the
wizard here
so we're going to start off let me
minimize this down and make it a little
easier to see
we're going to start off by clicking
next
now amongst the client products choices
here we're going to choose the default
which is endpoint security VPN that's
what we want so we click next
I'm going to accept accept the software
license agreement you can read down
through there if you want but it's
boilerplate stuff
and we click next
and then it's asking where to install a
software to the default location is
almost always what you want to let it
choose what it's already done
and we click install
so it typically only takes a couple
minutes for the installation to happen
and meanwhile you could go ahead and
gather together
the information
that I mentioned in the previous section
of the video that you need to complete
this setup
so much of that information is going to
be asked for
by the VPN software here and then some
of it's going to be for the remote
desktop part of things
and now the installation is complete
so the software now exists on the
computer
but it's not yet configured that's what
we're going to take care of next so
we're going to click finish
and then let's go down here to what is
called the system tray
on the computer that's where these these
small icons are down here near the clock
and
if your computer is set up like mine you
have to use this up Arrow here to Show
additional icons on the computer the one
we're looking for
is this gold padlock if you hover over
it it says checkpoint endpoint security
what I'm going to do is I'm going to
left click and drag that down here and
release it what that will do is that
will mean that that icon is going to
show up without me having to hunt up
here for it
the reason is is we're going to need
that when we connect the VPN software on
a fairly regular basis
so we're going to right click on this
gold padlock
and we're going to choose connect
and the first time we're launching it
here this is the normal message to
receive which is there's no site
configured
would you like to configure a new site
what that's referring to is by site it
means a information about where you want
to connect to
we haven't provided that information yet
so we're going to do so now we're going
to click yes
and now there's a wizard to walk us
through this and it's going to ask us
for the information it needs here
so we click next
and now the first thing it's going to
ask for is server address or name and
that's going to be the server
information that I referenced earlier in
the video that's provided by your it
person typically it's going to be an IP
address sometimes that IP address will
be followed by a colon
with another number which is a port
number
but either way you want to key that in
exactly as
it was provided
I'm blurring it here
because uh this is real information for
a client and I don't really want that
showing up now what I like to do is also
click display name
and what that will let me do here is get
rid of
uh this you know ugly server info and
port number and type in something that's
kind of a friendly
reminder so we're gonna just put in my
office you could put in the name of your
company there if you want to it's really
just a descriptive thing and it's just a
preference it's not mandatory that you
do this but I like to do this
and now we click next so it's going to
actually now try and reach out
to your network
and talk to the checkpoint Gateway
device that's there and establish this
connection in a you know just a basic
way to make sure
communication between your computer
and that site
is working properly
now if you run into a problem here and
this doesn't complete like we're seeing
then contact your it person and they can
help you resolve that but if it is
working you're going to see something
like this which looks like an error but
it's not or it's not one to be concerned
about
it says the site's security certificate
is not trusted
that's actually okay
and I won't go into a lengthy
explanation of why but basically there
are ways of where you can register
what's called an SSL certificate and
embed it on the Gateway and kind of lock
it into your IP address and it kind of
makes it official
but I would say that a vast majority of
small businesses don't bother with that
it's not really
it's not really necessary for the kind
of usage that we're doing here
so we're just going to click trust and
continue
again this is all only just part of the
initial setup you're not going to have
to do this all the time
when it asks for authentication method
we're going to keep the default which is
username and password
and we click next
and there we go the site is created
successfully so now the VPN software
knows how to reach your work Network
so when we click finish here
it's going to ask us would you like to
connect well yeah we're going to go
ahead and do so right now just to test
and make sure everything works properly
so if we click yes
now we see that the site that's selected
here is the one that we labeled my
office if I hadn't put that friendly
label in then you would see your IP
address and you know that that long
number and whatnot
so here is where we're going to put in
the VPN username and VPN password
that you were assigned
again I'm blocking this out because this
is a real person's stuff but you would
just type in
what your
assigned VPN
username and password is
and then you click connect
and it's going to give like a little
progress bar here
and if this completes without error
it will say connection succeeded and
sometimes even makes like a little noise
almost like a
I don't know it's it's it's a hard noise
to describe but down here if we notice
our golden padlock down here again now
notice that it has a Green Dot on it and
every once in a while you'll see some
little squiggly line go by
um
like an EKG or something that basically
is showing signs of life and if you
hover over it it says checkpoint
endpoint security connected to whatever
description you put in client is
compliant so
at this point while this is active like
this your computer is now connected to
the work Network
but you'll notice it doesn't really look
any different you're still looking at
your home desktop
there's this connection there that you
can reach machines over there but that's
about it
so now what we need to do is we need to
set up
the remote desktop connection so you can
get into your work PC
now the remote desktop software is
actually built into Windows 10 and
windows 11. and previous versions of
Windows as well so if we go down here to
the start menu and click Start and we
just start typing in the search field
remote
if we can type that correctly
remote desktop
and you see that right here remote
desktop connection that's what we're
looking for
so we're going to click on that
okay so this is the remote desktop
connection
interface
and the only field that it has here is
computer and then some other text here
we're going to click on this down arrow
for show options it's going to give us a
little bit bigger window with some more
information there okay
so where it says enter the name of the
remote computer
you're most likely not entering a name
here you're actually going to be putting
in
the remote desktop
IP address
that we referenced earlier in the video
so you're going to type that address in
it's possible
that you will have been given some kind
of a port number on this as well
most of the time not but if it however
it was provided to you that information
you'll key that in here where it says
computer
that's basically telling your computer
where to find that computer across the
VPN connection
username you type that in as exactly as
provided as well and that may include a
domain name in front of it or it may
just be your plain username
however it was provided you just type
that in
okay
and then you've got this option here for
allow me to save credentials and what
that means
is
once we actually complete this
connection it's going to ask you for the
password for your work PC
and what you can do is you could have
the remote desktop connection remember
that once you've keyed it in
now there's pros and cons to that and
most of the time
I encourage people to not
tick this box
and here's why
is there a possibility that any other
human being might sit down and use your
work PC or your home PC excuse me
and if so it's probably not a great idea
to make it to where they can connect
into your work computer without having
to enter the password each time
so even though that's a convenience for
you to not have to enter it in it also
means nobody else on your computer that
happens to sit down there would have to
enter it as well
that's not a good security situation so
it's best to leave this unchecked okay
now before we actually connect
to test to make sure that's working we
want to save this because not all these
settings are going to automatically be
saved for us so we're going to choose
save as in this connection settings area
right here
and then we're going to choose the
desktop and you may have to scroll
through the list of choices here to find
your desktop but find Desktop
and then put in
some kind of a descriptive name I'm just
going to say my work PC
that's going to be the name of that and
if we click save
you'll see over here now on the desktop
you see this my work PC now we can
easily use that to Launch
the remote desktop connection in fact
I'll go ahead and close this
so now we got our VPN running
and we want to remote into our work PC
so I'm going to double click that
this is a this should be a one-time only
warning
hey you know it's just a standard
Windows warning we can tell windows
don't ask me again about this for this
computer
and it won't bother us like that in the
future
so we click connect
all right now this is a good sign so we
have now connected or started the
connection process to the remote desktop
and it's asking us for a password
that's generally a good sign that means
the VPN is working
and guess what I can see the computer
you're trying to connect to and I just
need to know what password to type in to
get in there
that's a good sign
so we're going to go ahead and connect
now and we're going to do that by
putting in the password
for our work PC
now again here's another option to
remember
we're not going to choose that for the
reasons that I described earlier we're
just going to click ok
the first time you connect remotely this
is another warning that will come up and
it's just basically confirming hey are
you sure about this yes we are don't ask
again
and click yes
and there we go there we have our remote
desktop
so this is uh now we are connected to
our work PC
and we can interact with that computer
you know pretty much just like we do at
work
so when we want to close uh our
connection
we can actually just click the little
close button right up here in the top
right of this little blue bar
and what that'll do is that'll just
disconnect us from the computer
it even warns us as such but the com the
programs you know whatever you left open
on the work PC will stay open which is
typically what you want you just want to
disconnect from home but still keep
stuff open on the work computer
so the only other thing that you want to
do is when you are done remoting in to
the office if you were to right click on
this gold padlock and choose disconnect
that's a good idea
just to not have that connection to work
open and once it's not connected anymore
it won't show The Green Dot down here
so that is the process for installing
configuring and using
the VPN and remote desktop to your work
office the one thing to keep in mind
this is the most common thing that will
come up
is the VPN that's that gold padlock that
we fiddled with that must be connected
before the remote desktop part will work
if you try to launch the remote desktop
and the VPN is not connected
it's going to give you an error it's not
going to be able to find your computer
because you're not actually connected to
the work Network so make sure the VPN
the gold padlock
is active with its Little Green Dot
before you try using the remote desktop
and you'll be fine
if you have any other questions be sure
to direct those to your it person
and have a great day