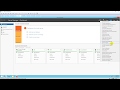Install Global Protect VPN for Windows
Published June 14, 2023, 1:20 p.m. by Courtney
This video demonstrates how to install Global Protect VPN on a Windows machine.
You may also like to read about:
This video demonstrates how to install Global Protect on your windows machine.
To get started, navigate to Auburn.edu/oit.
Search for Global Protect .
You will see two knowledge base articles.
One for Windows and one for Mac.
Select the article for Windows.
You may want to quickly read the entire article before beginning the installation process.
In this article you will also find a link to the Mac instructions.
If you are installing on a Mac please refer to the video:
"Uninstalling and re-installing Global Protect on a Mac."
The first step for installing Global Protect is to determine if you have a 32 or 64-bit machine.
The following short video will demonstrate how to do that.
In the search bar for the computer type "This PC."
When the results appear on the left side, right click "This PC" and select properties.
In the middle of the screen under system you will see system type.
You will either see 64-bit operating system or 32-bit.
Once you know the system type you can proceed with the installation.
Click on the installation link in the article.
Click on the appropriate link for 32 or 64-bit machines.
The download will begin.
Once completed, click the download file to open it.
Click "next" to begin the installation.
Click "next" to continue.
Click "next" a third time to confirm the installation.
Now the installation will begin.
You will see the progress bar and be able to monitor the installation.
Click "close" when the installation completes.
The connection window for Global Protect will open immediately.
Type "auvpn2.auburn.edu" for the portal address or server name.
Click "connect."
You will now be prompted for your Auburn credentials.
Enter your username and password.
Click "sign in."
Once you click "sign in' you should receive a Duo push in order to complete the connection to the VPN.
Accept this push on your device.
In the bottom right corner you will see Global Protect working to connect.
You will see a message confirming that you are connected.
For Auburn University employees Global Protect will run a VPN health check.
This checks your machine to ensure it is patched with the latest updates and that your antivirus is current in order
to maintain the security of Auburn University data.
If you receive a message that your system has failed this health check please contact your departmental IT for further instructions.
Please remember to disconnect from the VPN when it is no longer needed.
Click the Global Protect icon in the notifications area to disconnect the VPN.